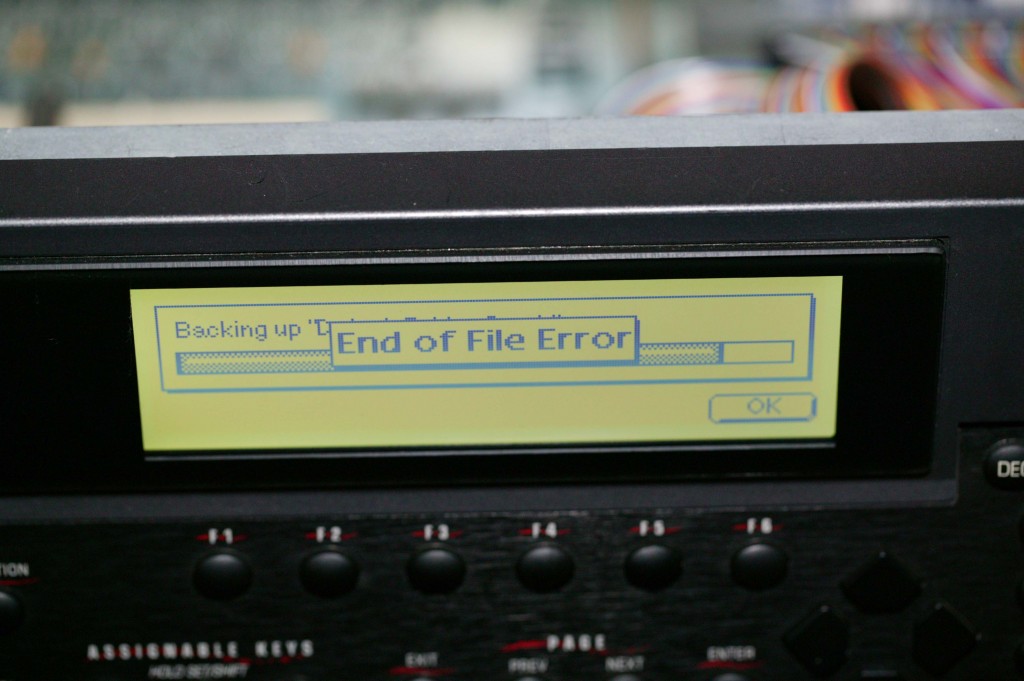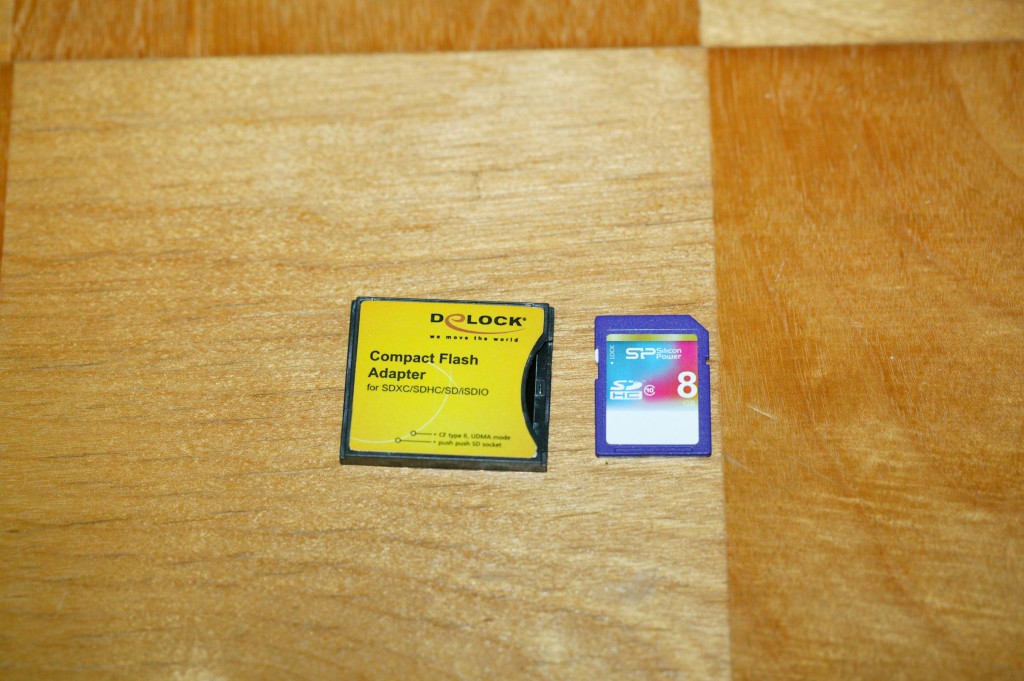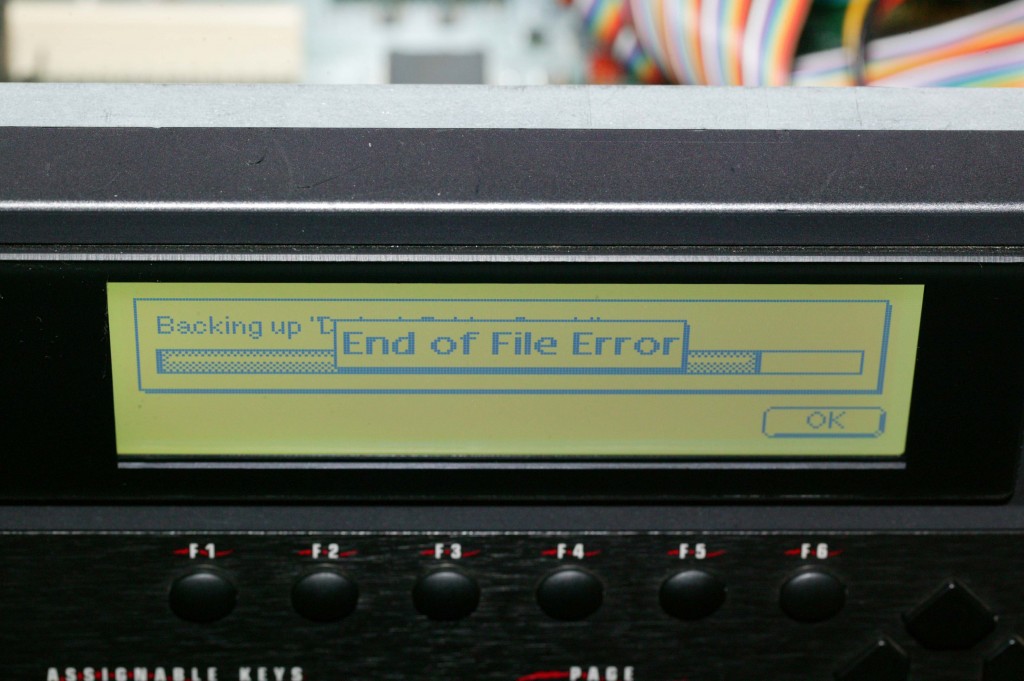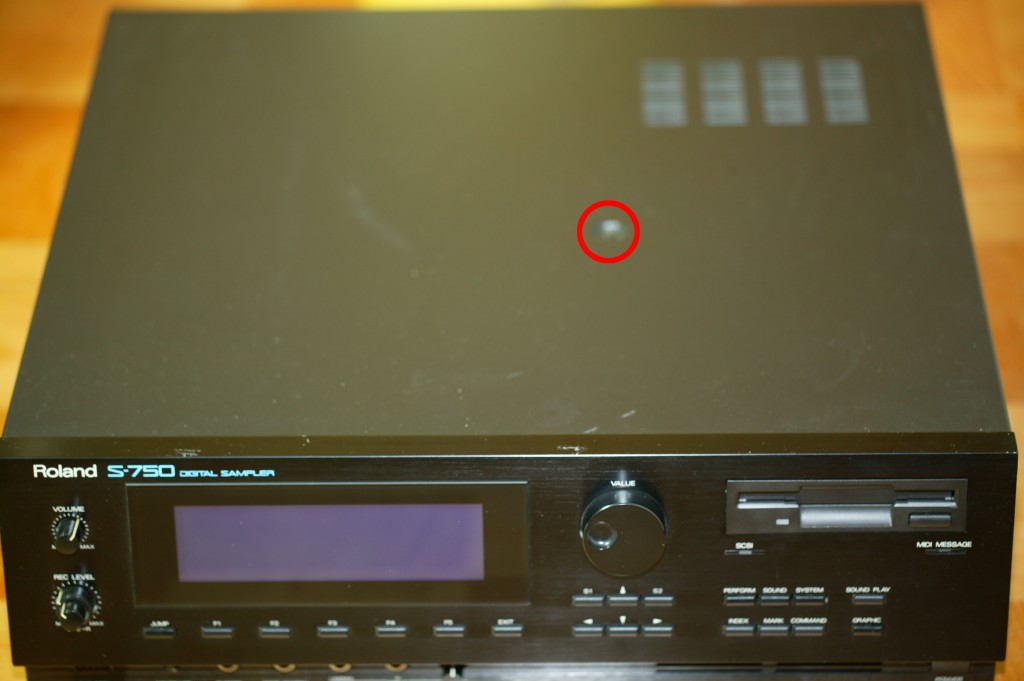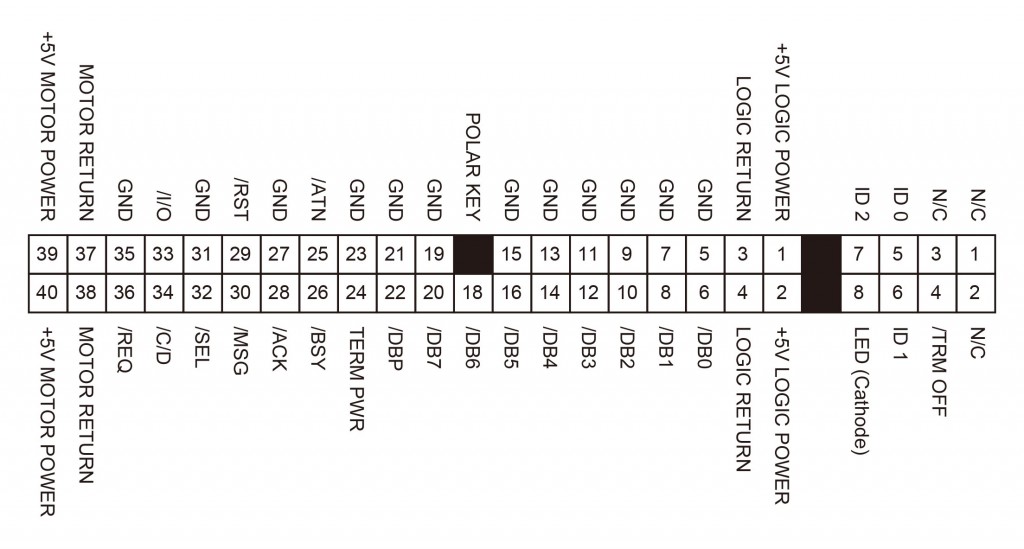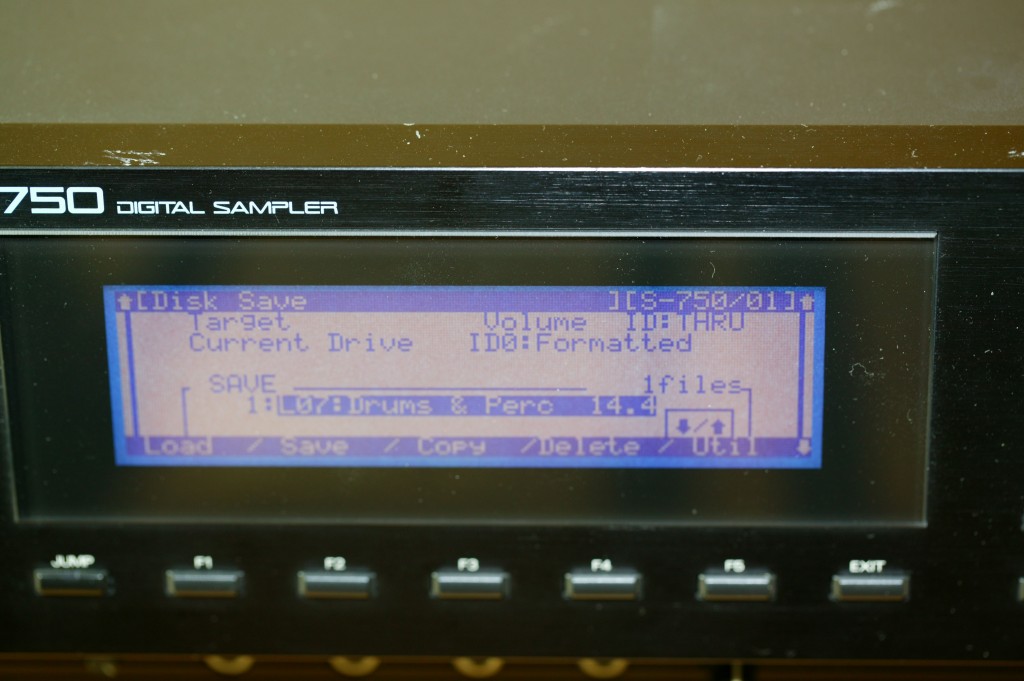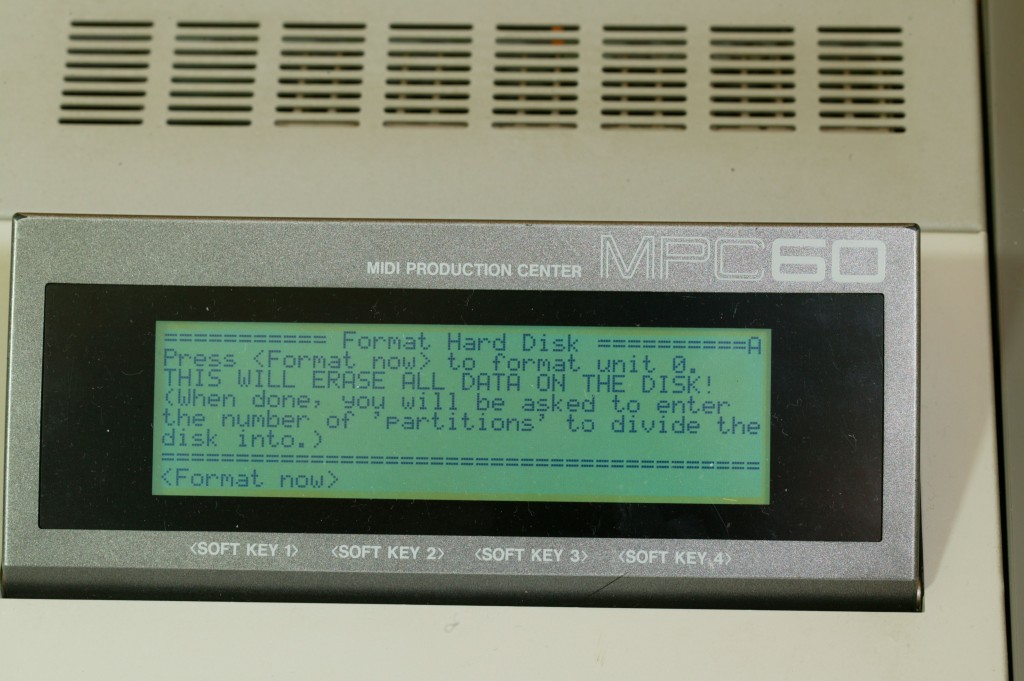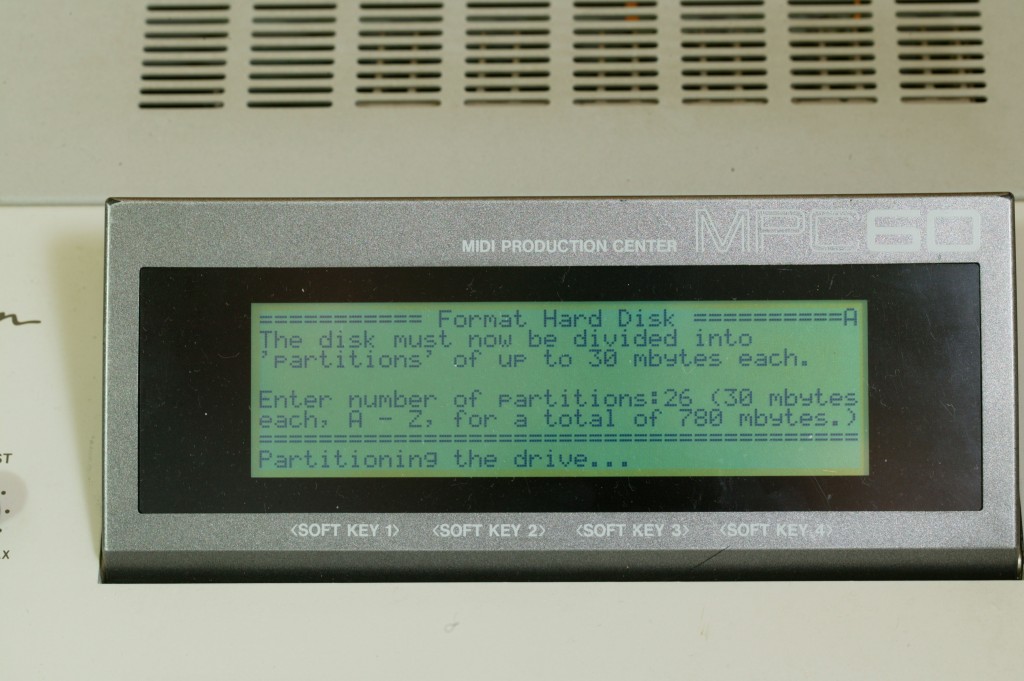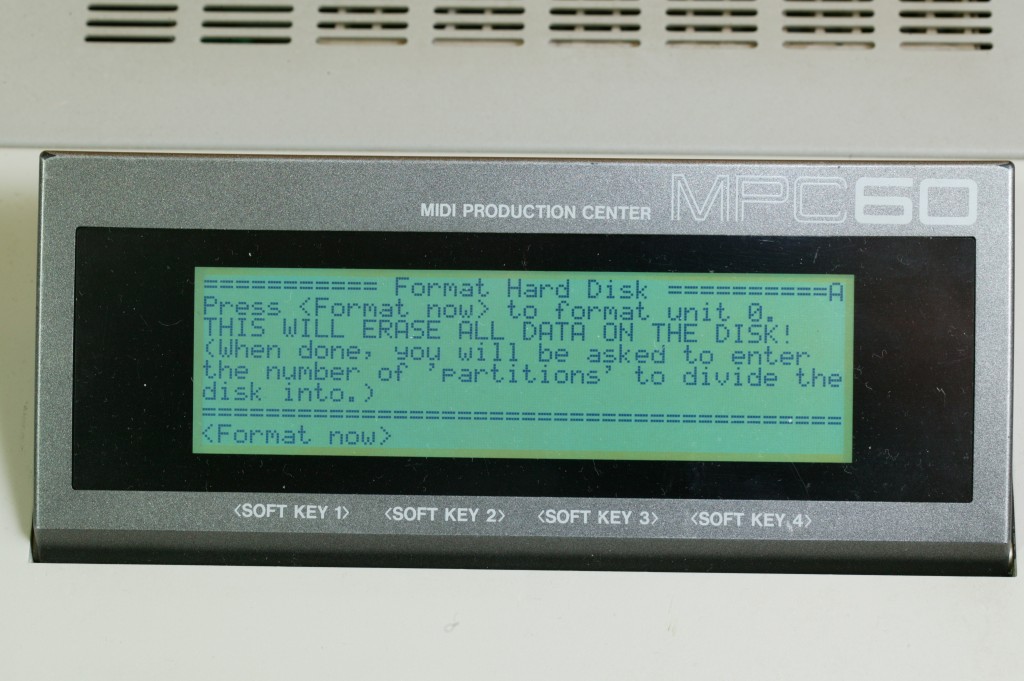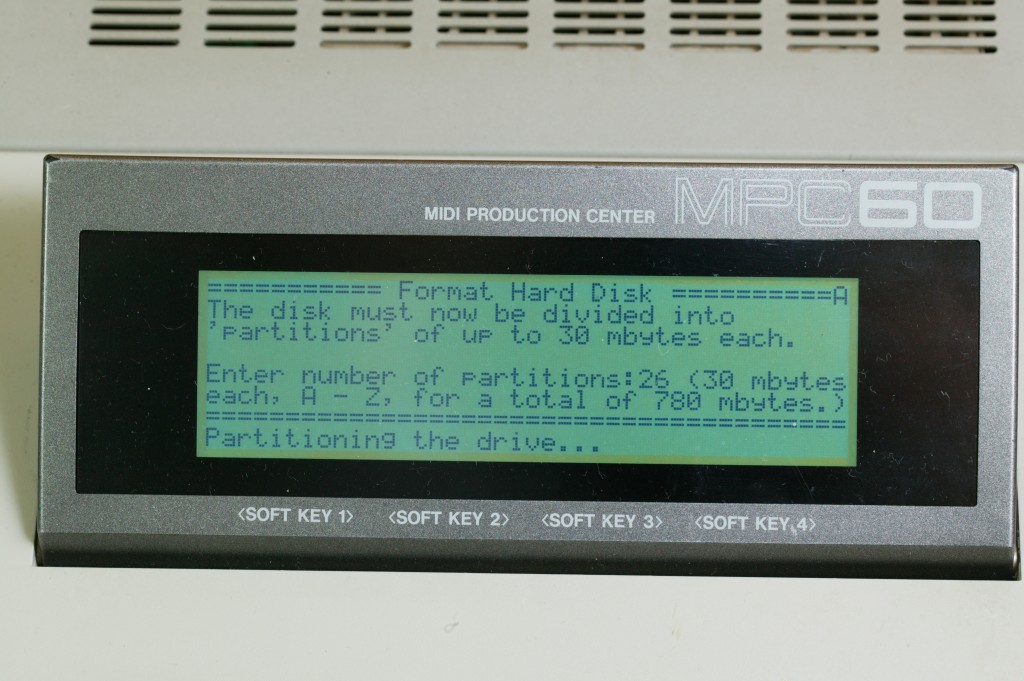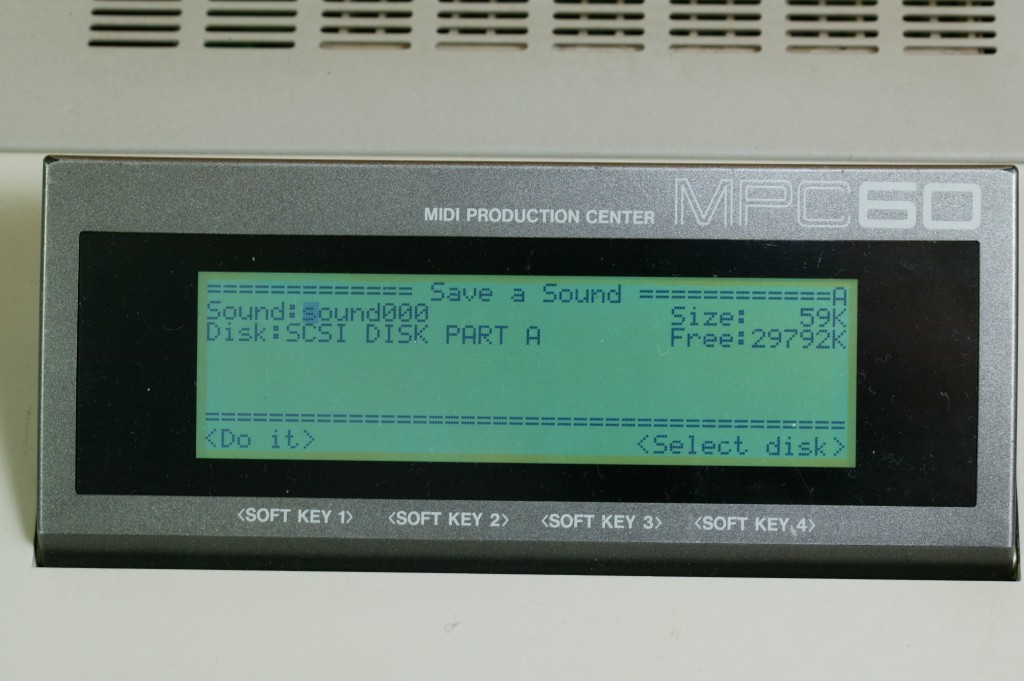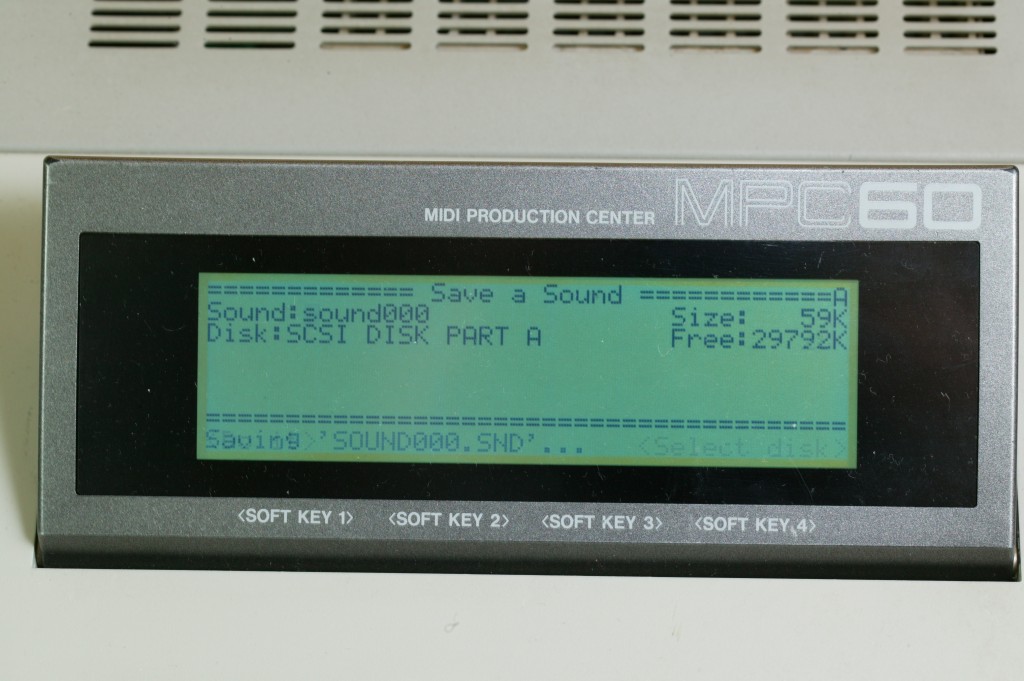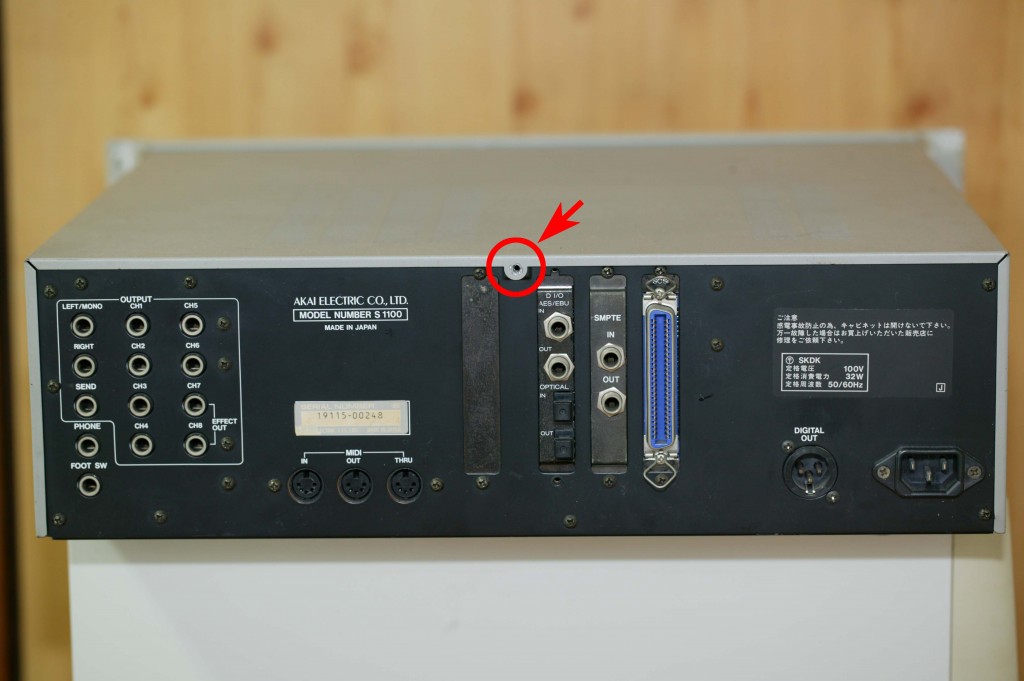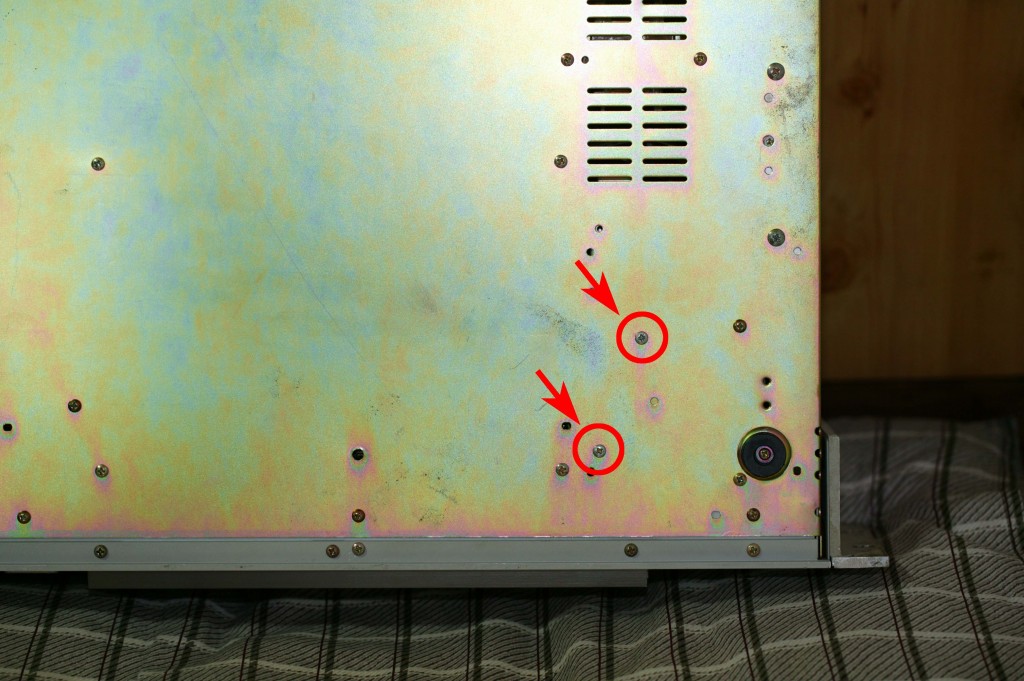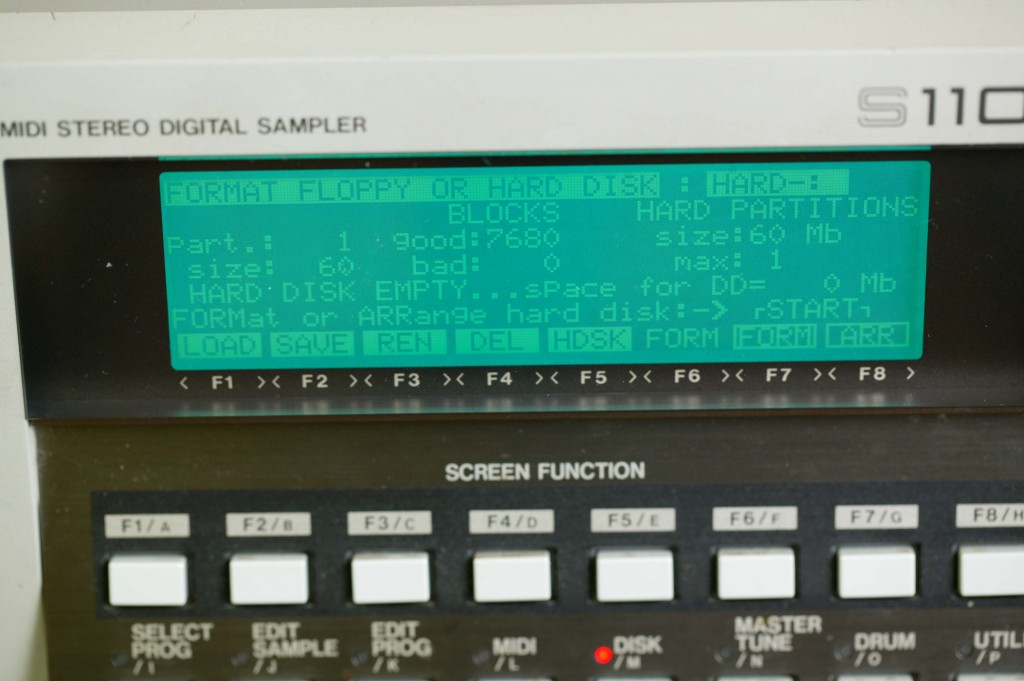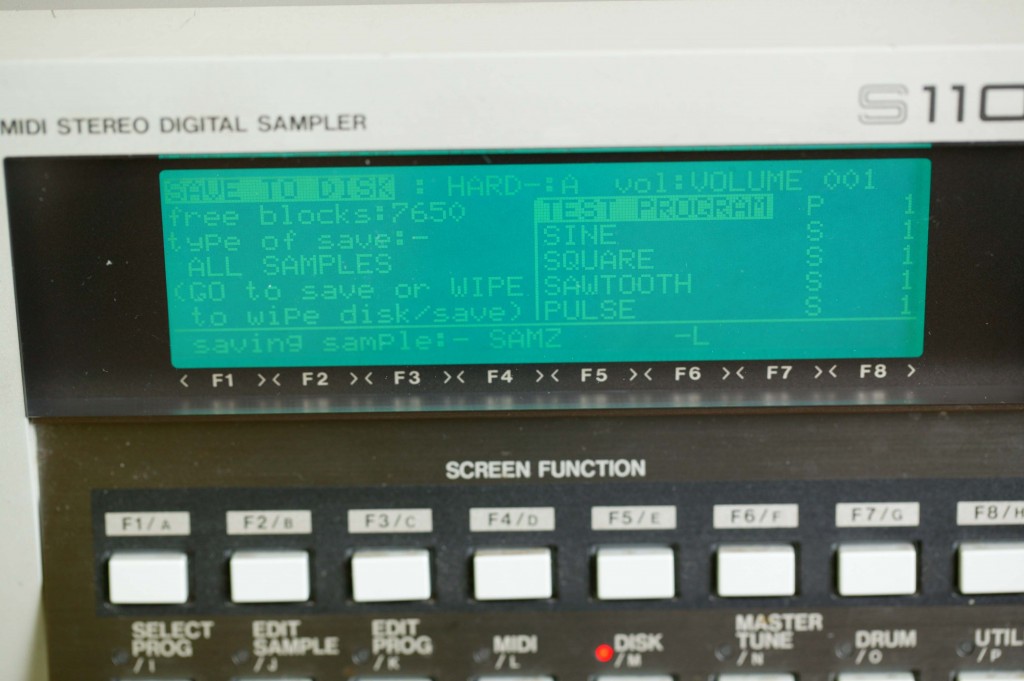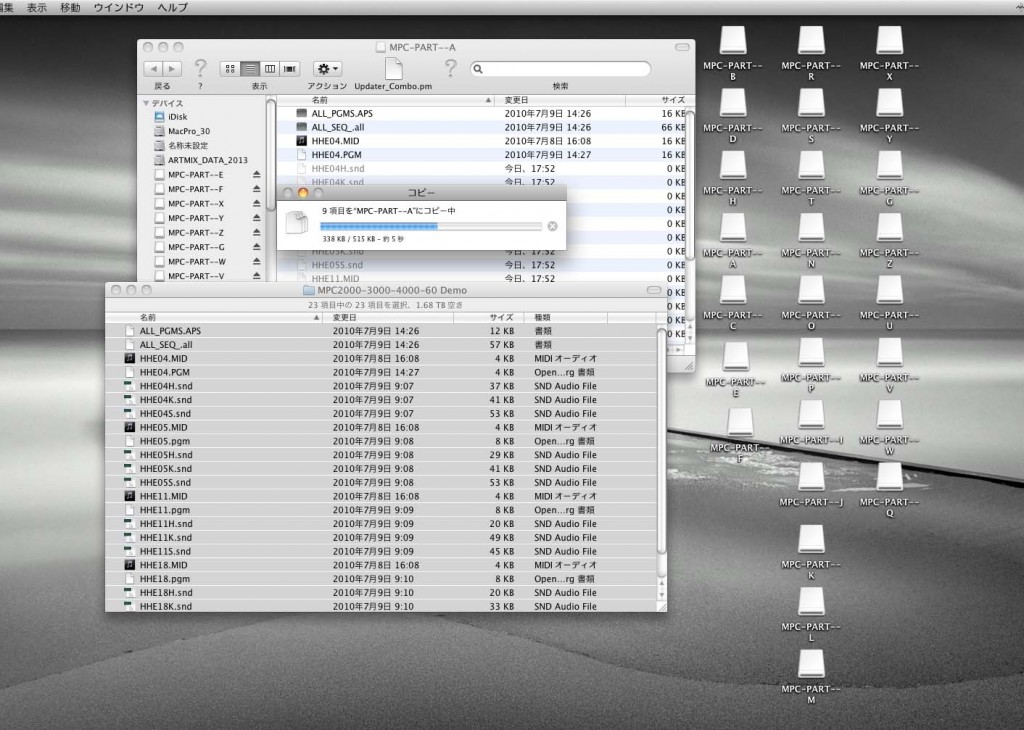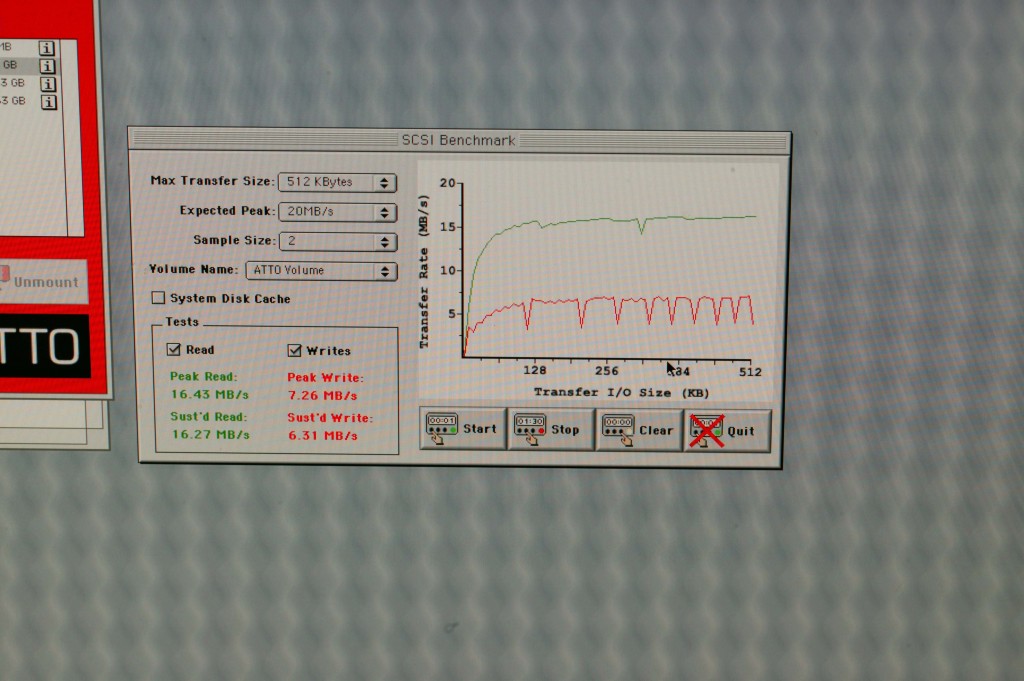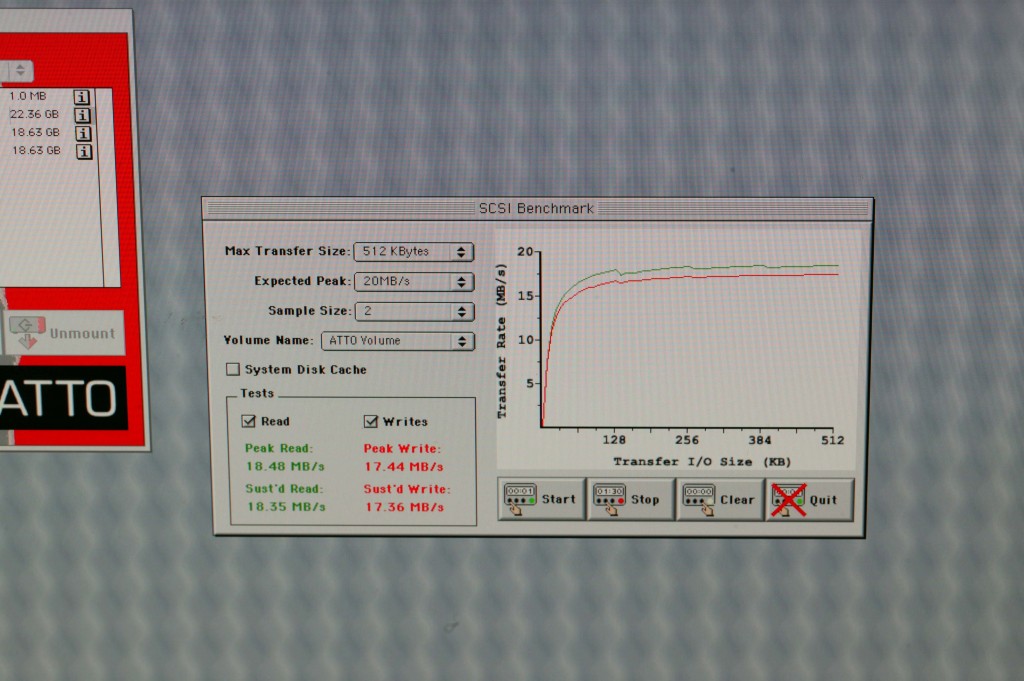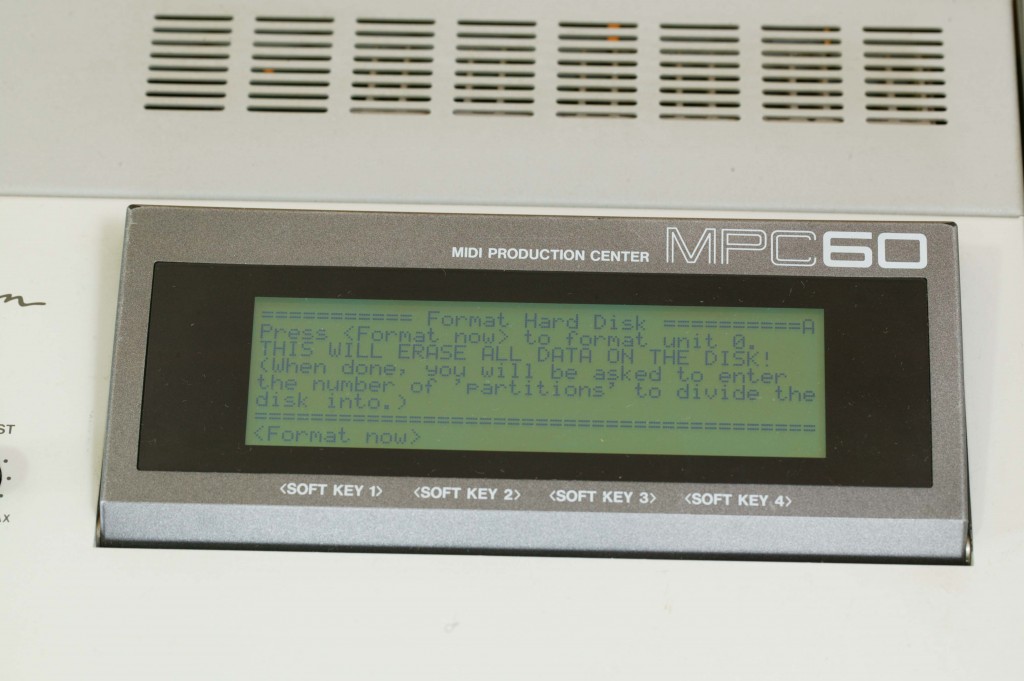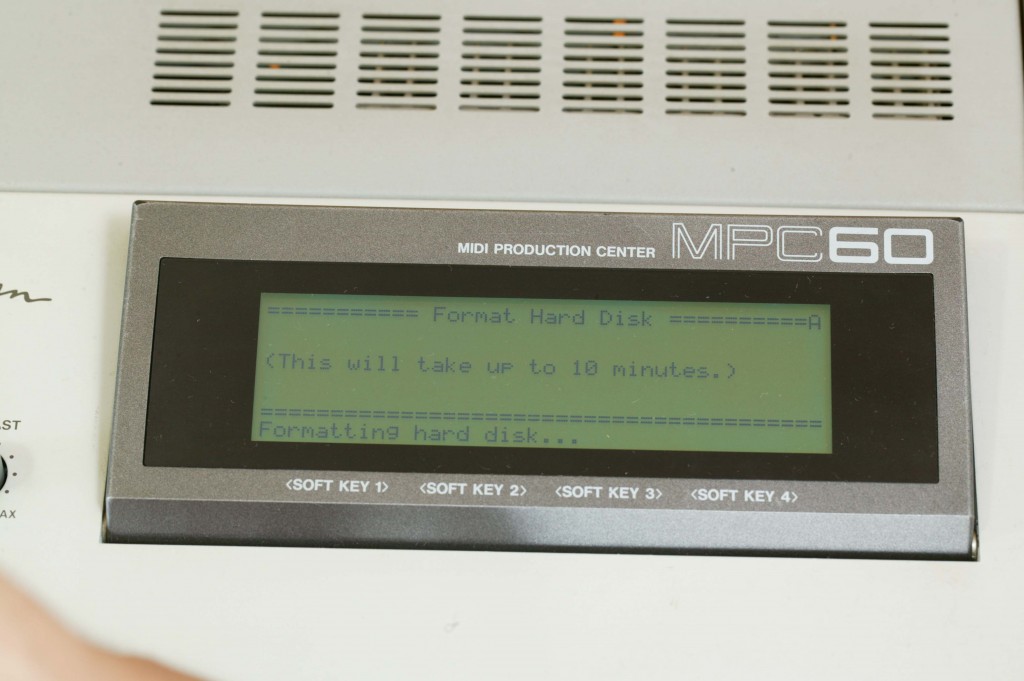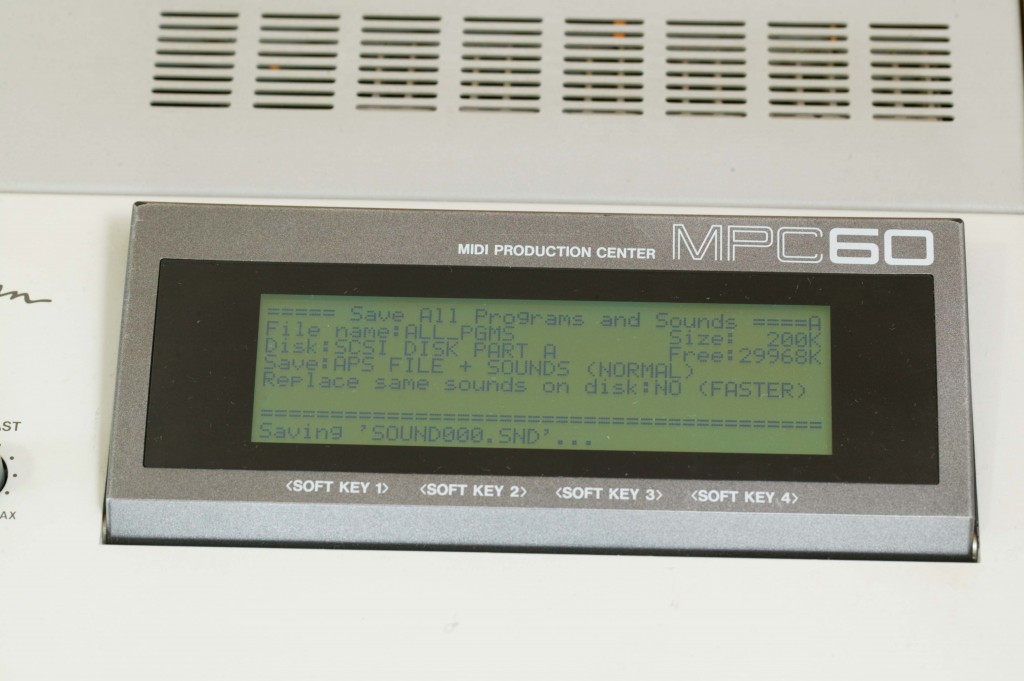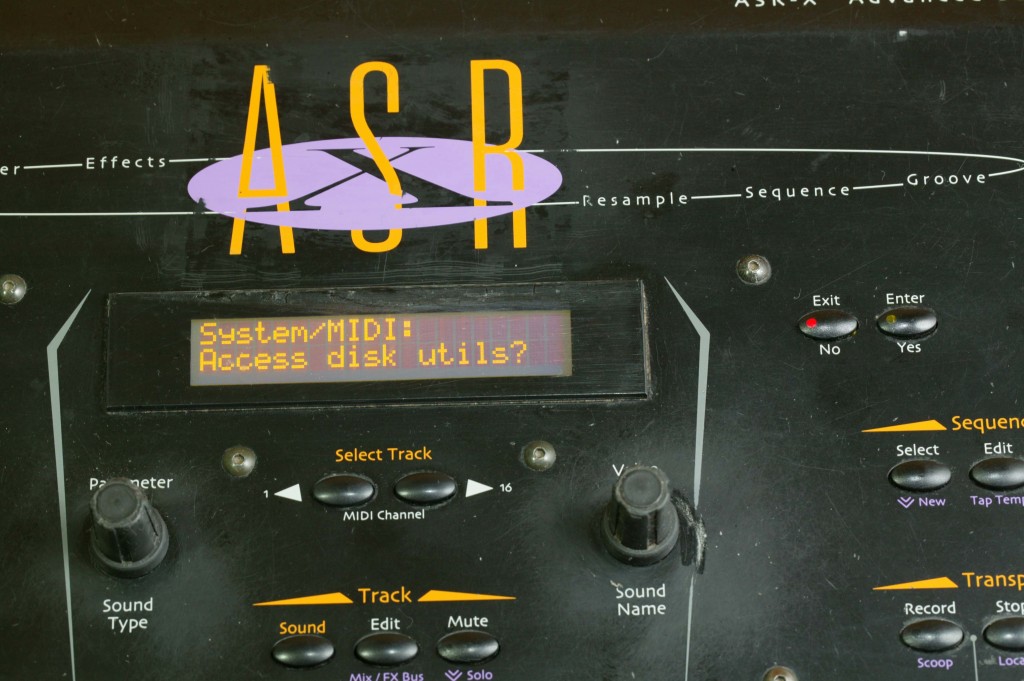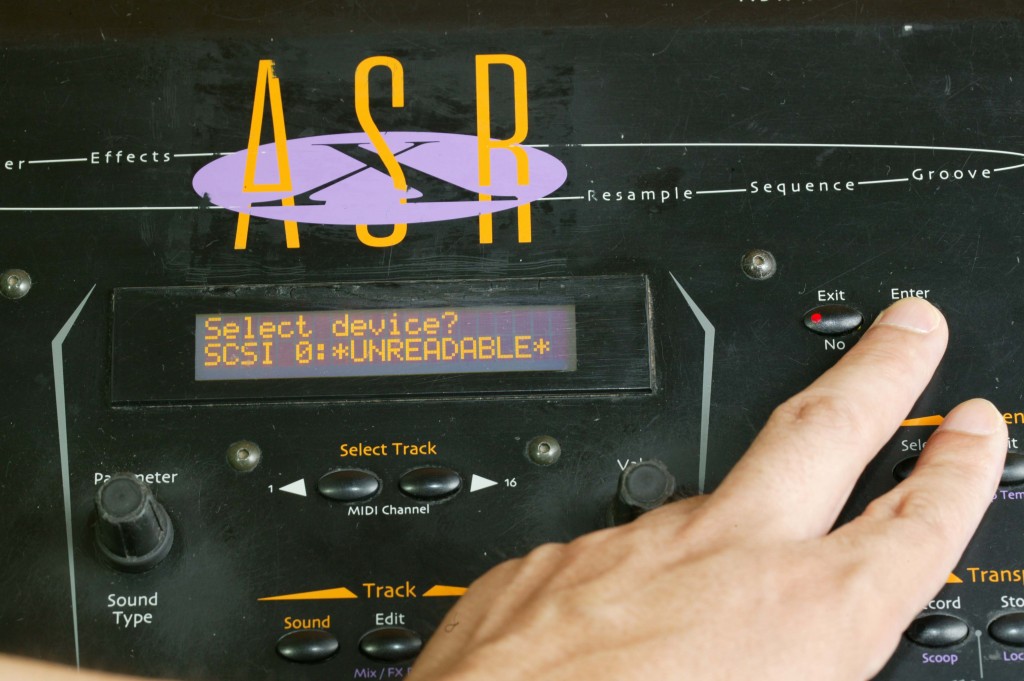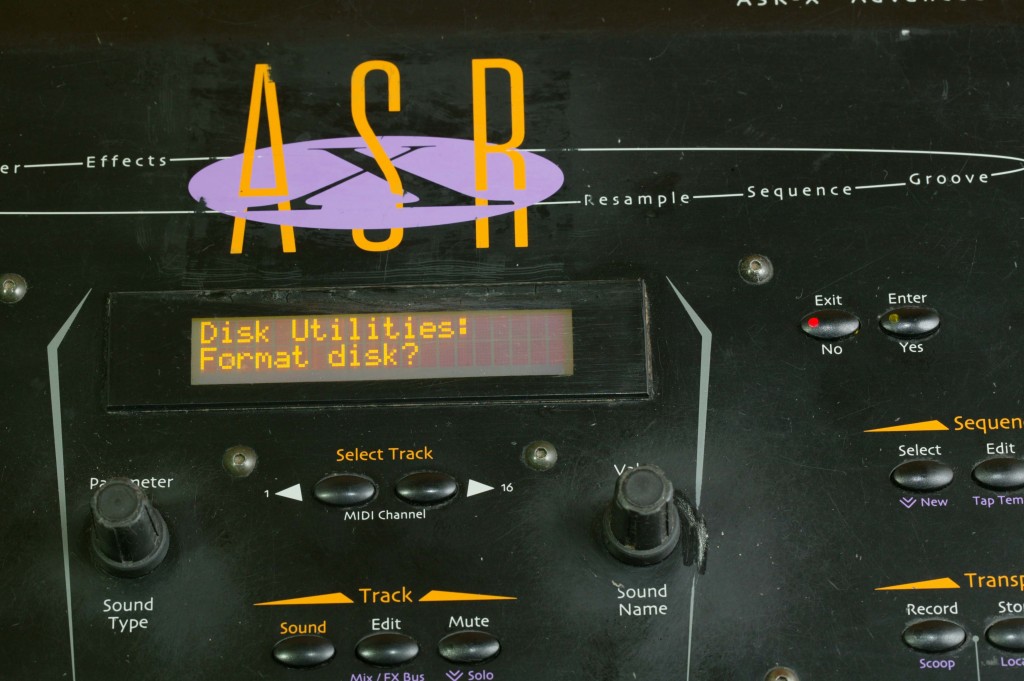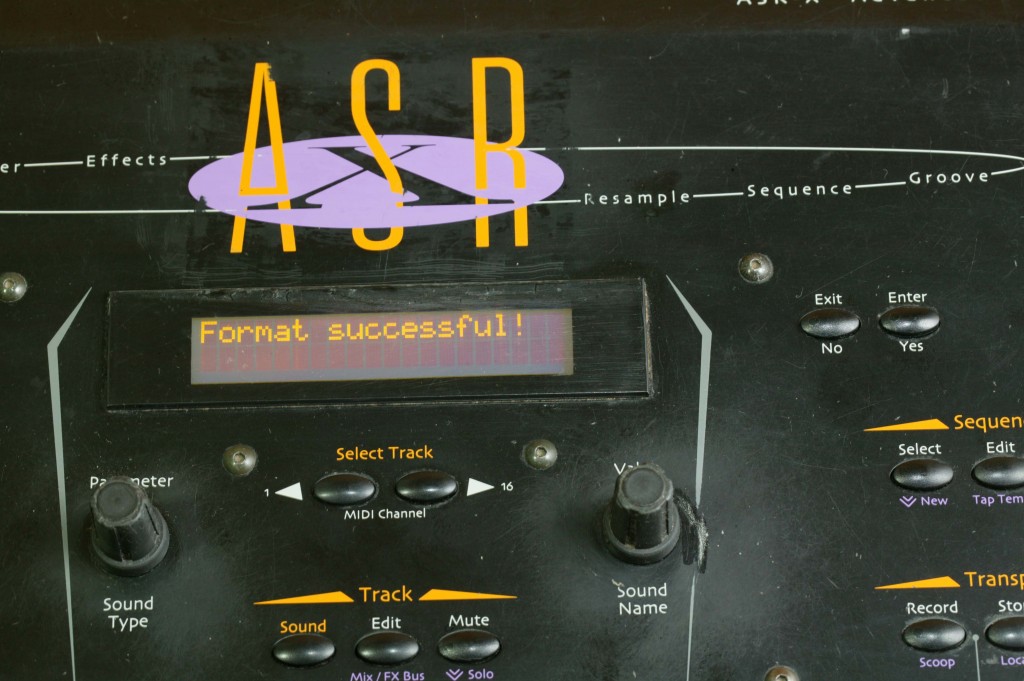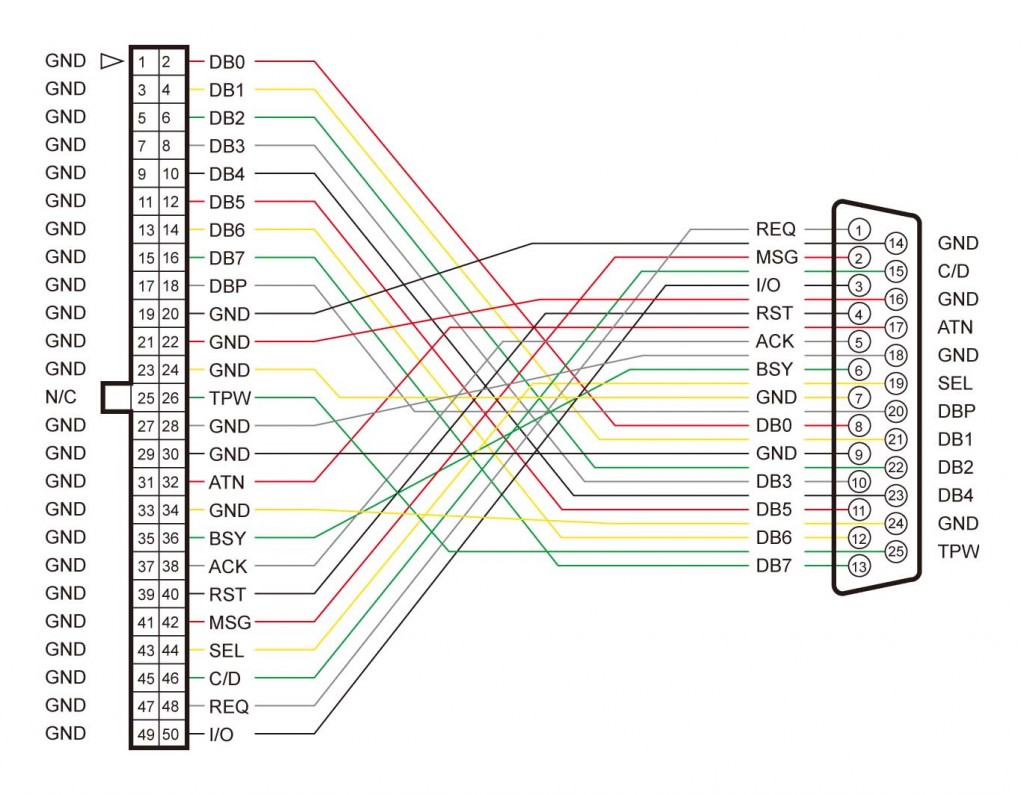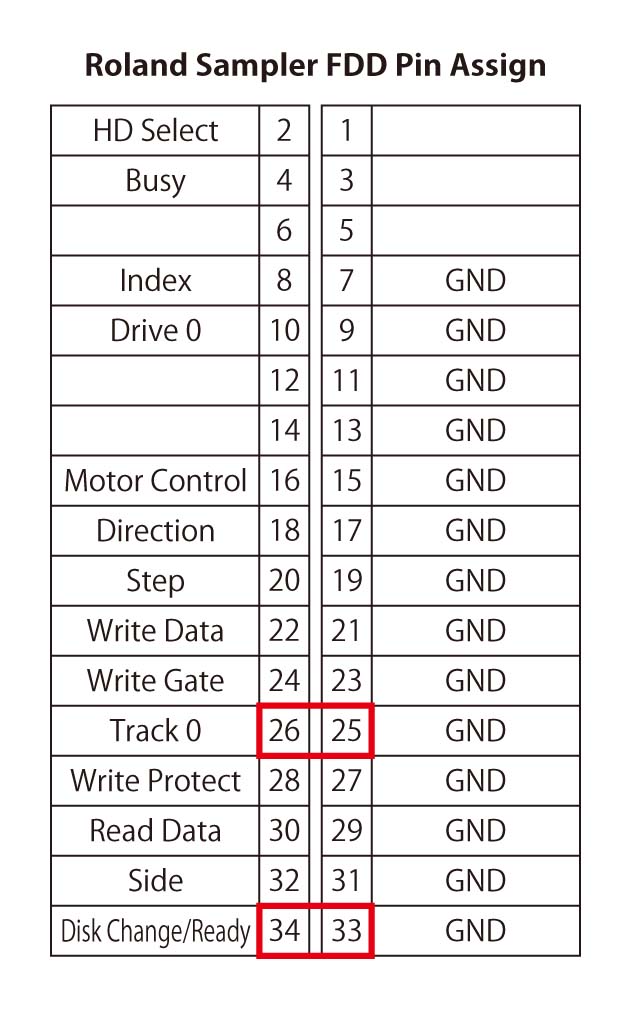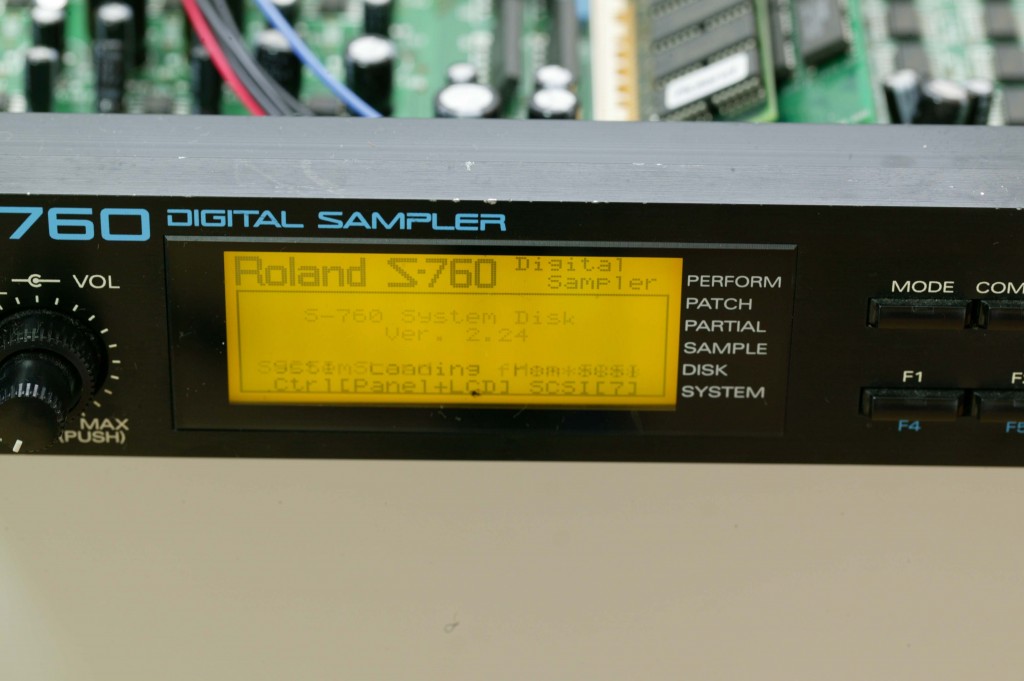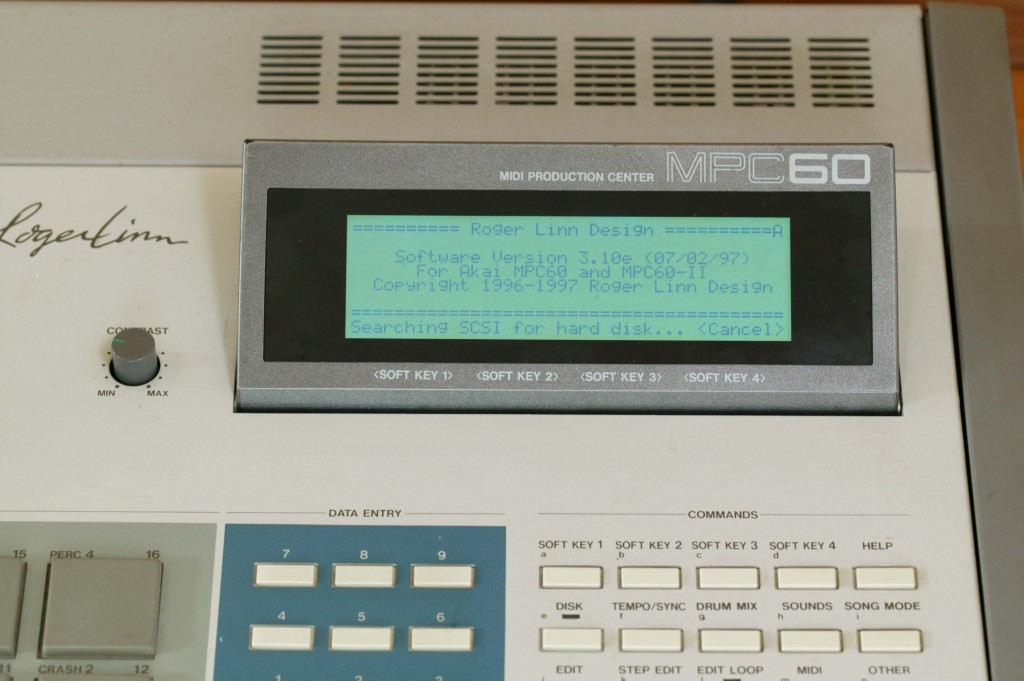AKAIのMPC, Sシリーズのユーザーさんと同じかそれ以上の熱烈な支持がある、E-muのサンプラーのひとつ e6400UltraでCF AztecMonsterとSD FuzinMonsterをテストします。
E-mu e6400Ultraです。EOS 4.03、内蔵メモリー68MB、内蔵ハードディスク9GBです。
テストするCF AztecMonsterとSD FuzinMonsterdです。汎用のSCSI 50pin IDCコネクターフラットケーブルが必要になります。
E-mu e6400Ultraのマザーボード上のSCSIコネクターを見つけます。ボックスタイプでないので、方向に気をつけてSCSIケーブルを挿します。基盤に「1」とプリントされているピンに1番ピンがくる様に挿して下さい。
CFは、SanDisk Extreme 32GBを使います。
DISKモードのUtilityで、Formatを実行します。オリジナルのQuantumをまちがってFormatしないようにしましょう。
Quantum HDDをバックアップします。
なぜかエラーが出てしまいました。どうも32GBの容量がダメのようです。EOS version 4.03なので、ダメなのか、相性なのかは不明です。
Silicon Power のSD 8GBとSD-CF変換アダプターを使ってみます。SD-CF変換アダプターはDeLOCKのものを使用しました。
Format 後にBackupをとっています。
Backupが完了しました。
SD FuzinMonsterをセットアップします。SDはSanDisk Extreme 128GBを使ってみます。
Fc-1307 SD to CFというのがSD FuzinMonsterです。
Format後にバックアップをとっています。
やはりエラーが発生してしまいました。128GBの容量がダメなのか、SanDisk Extreme の相性なのか、今度じっくり検証してみたいと思います。
SanDisk Ultra 8GBに交換して使ってみます。
Backupが完了しました。ちなみにSDカードをHOT SWAPした場合、CF RaizinMonsterに比べて、認識するのに時間がかかるみたいです。最初、画面が真白になったので壊れたのかと思いましたが、ちょっと待っていると認識しました。