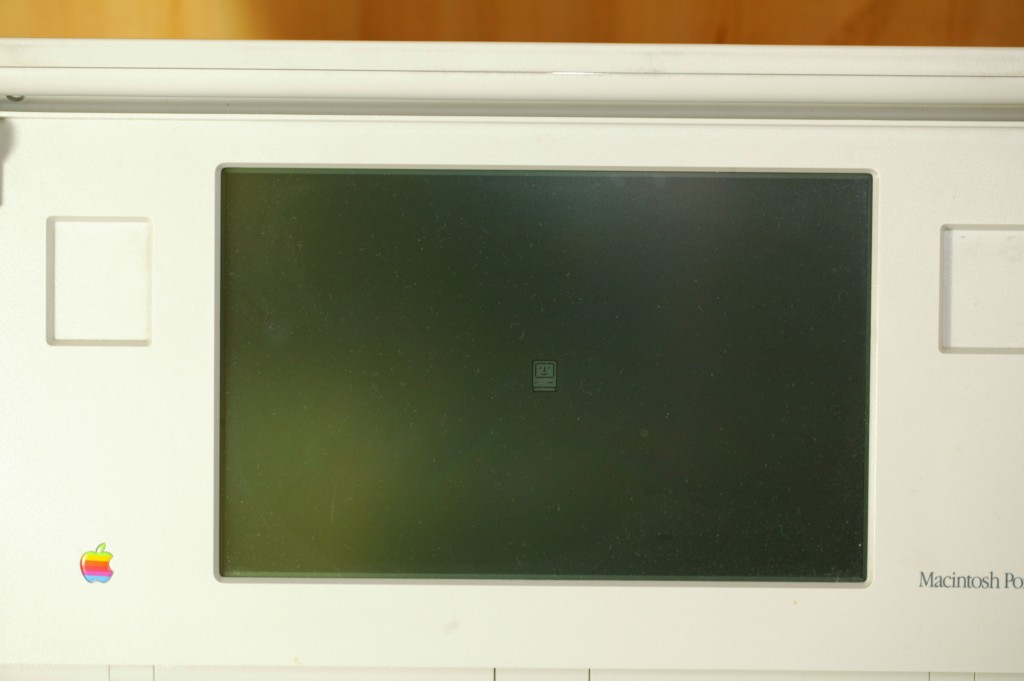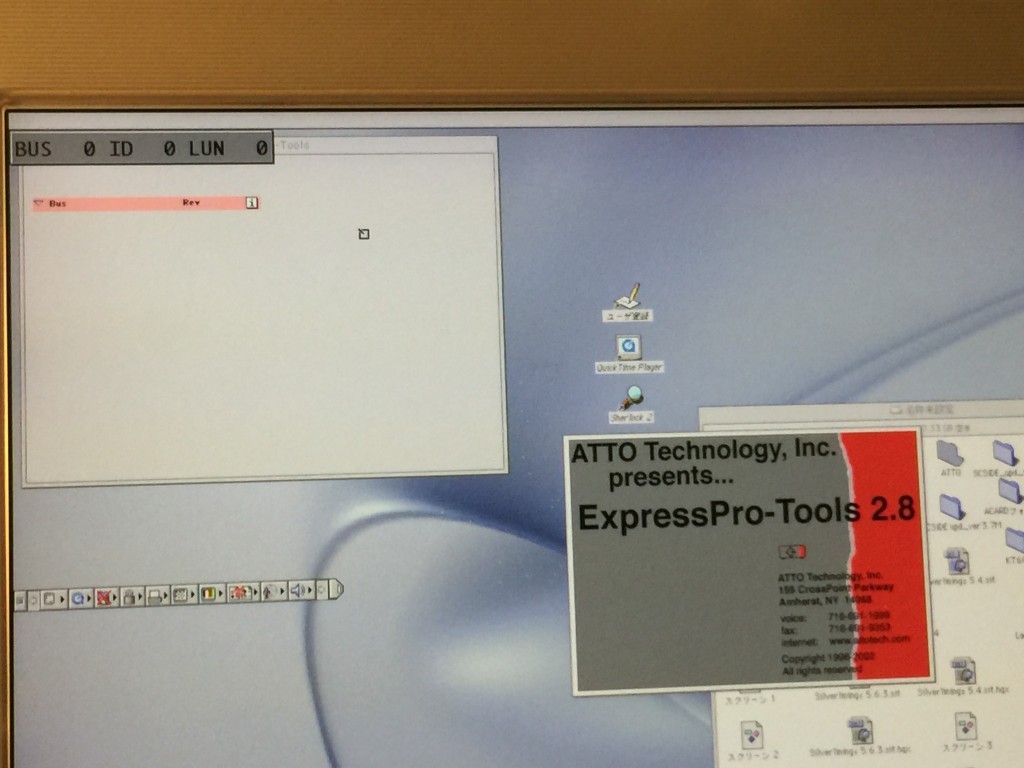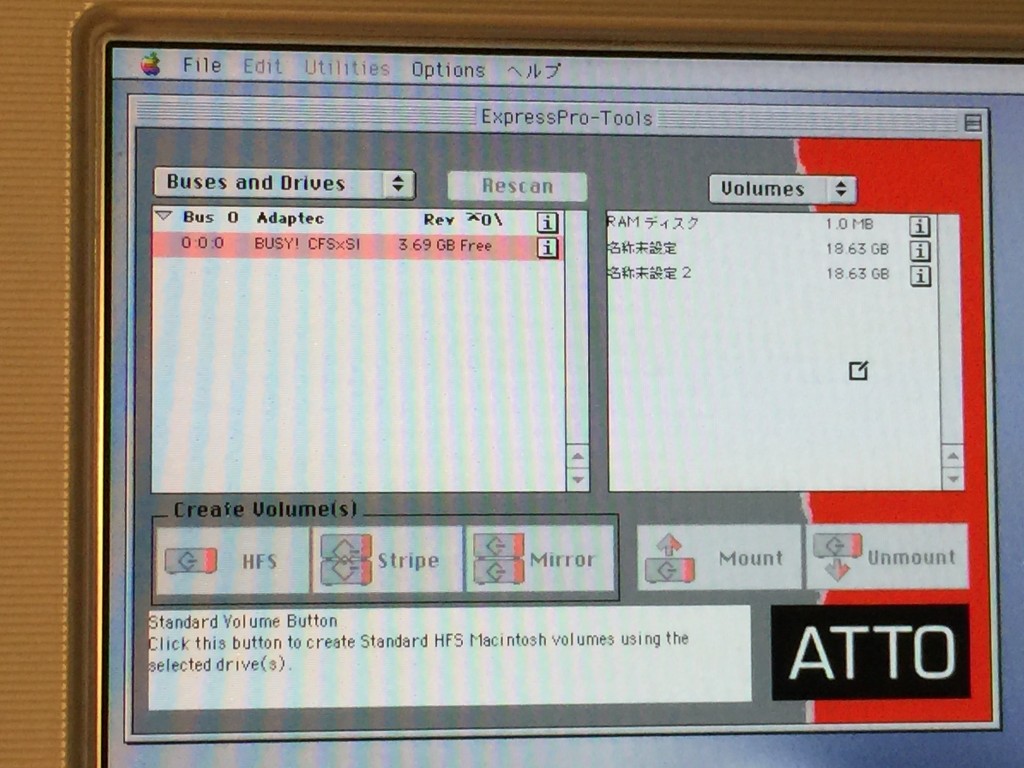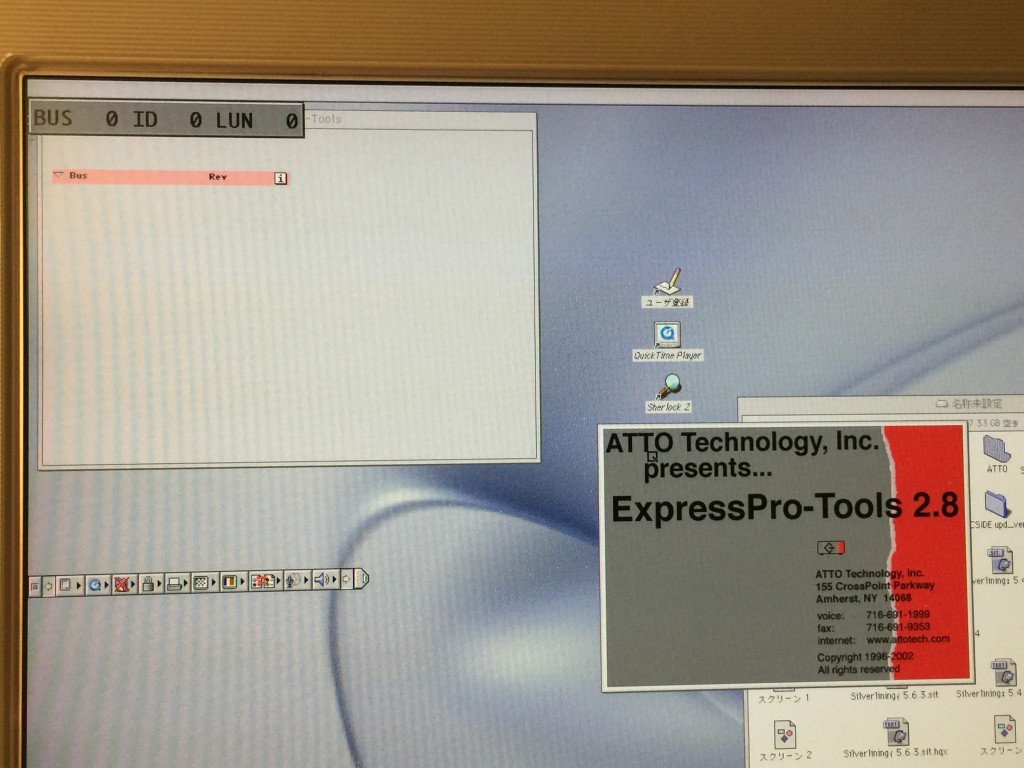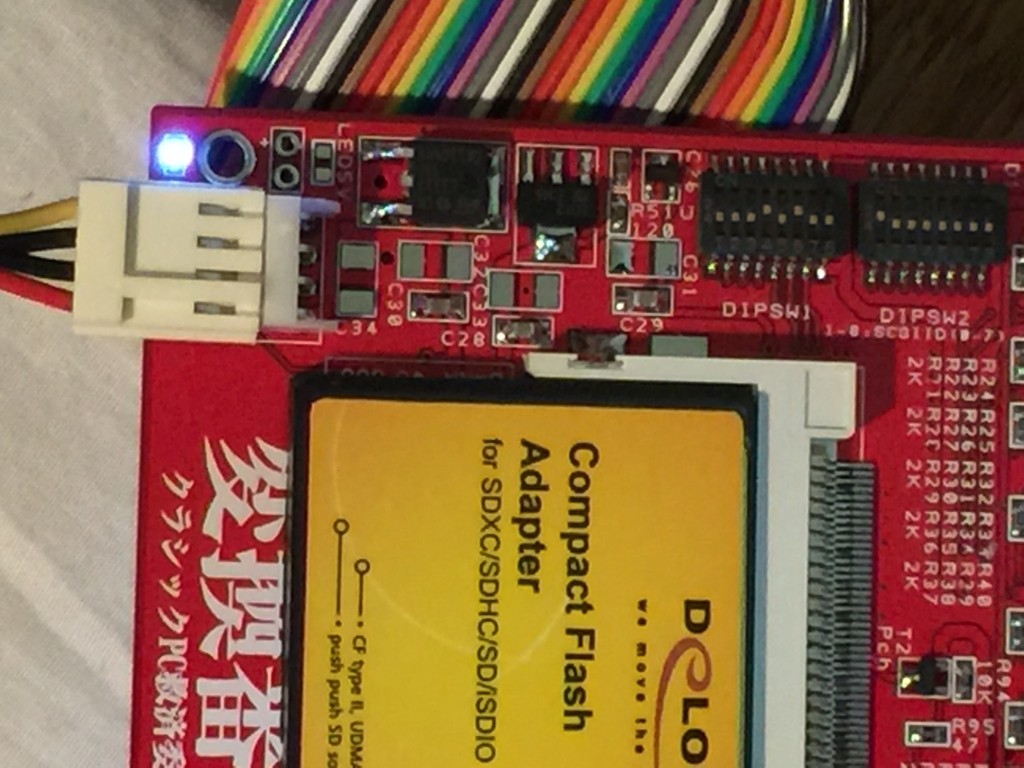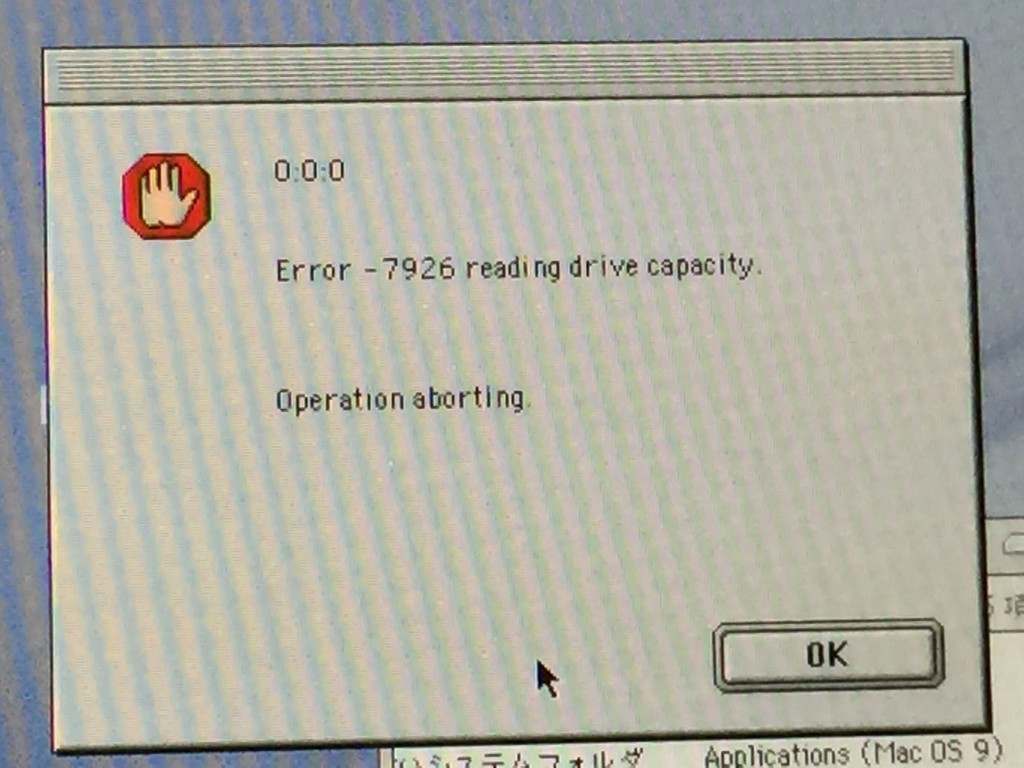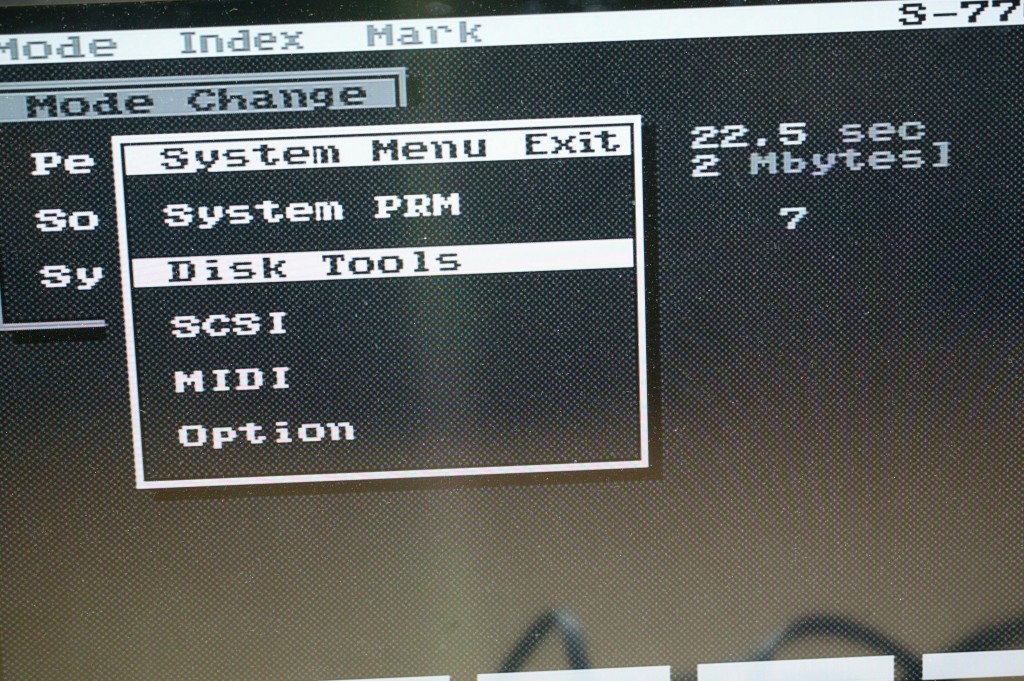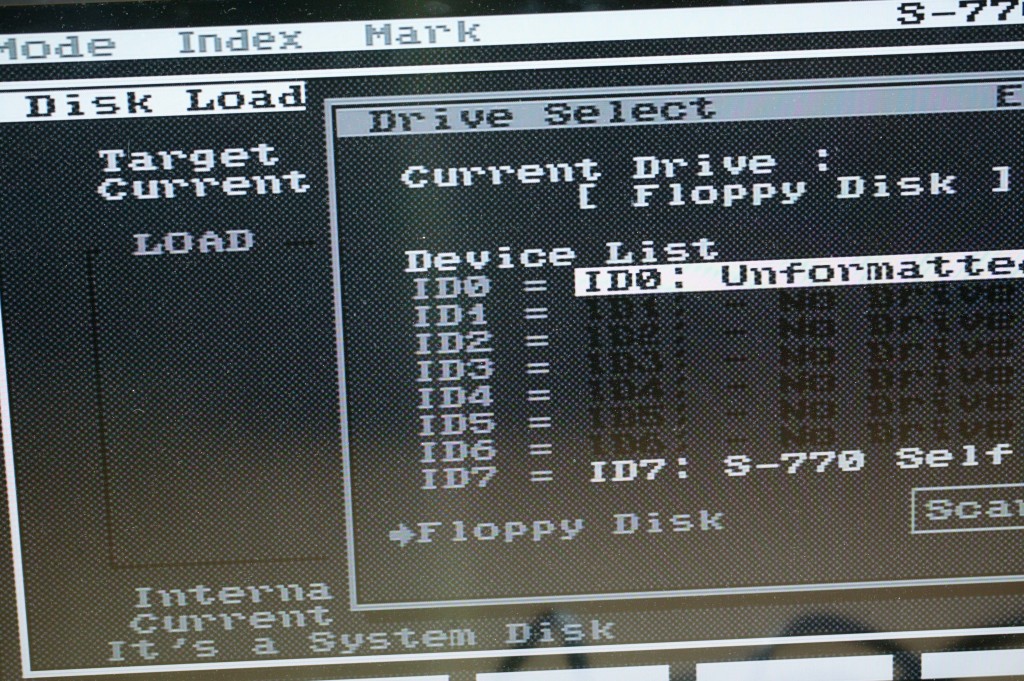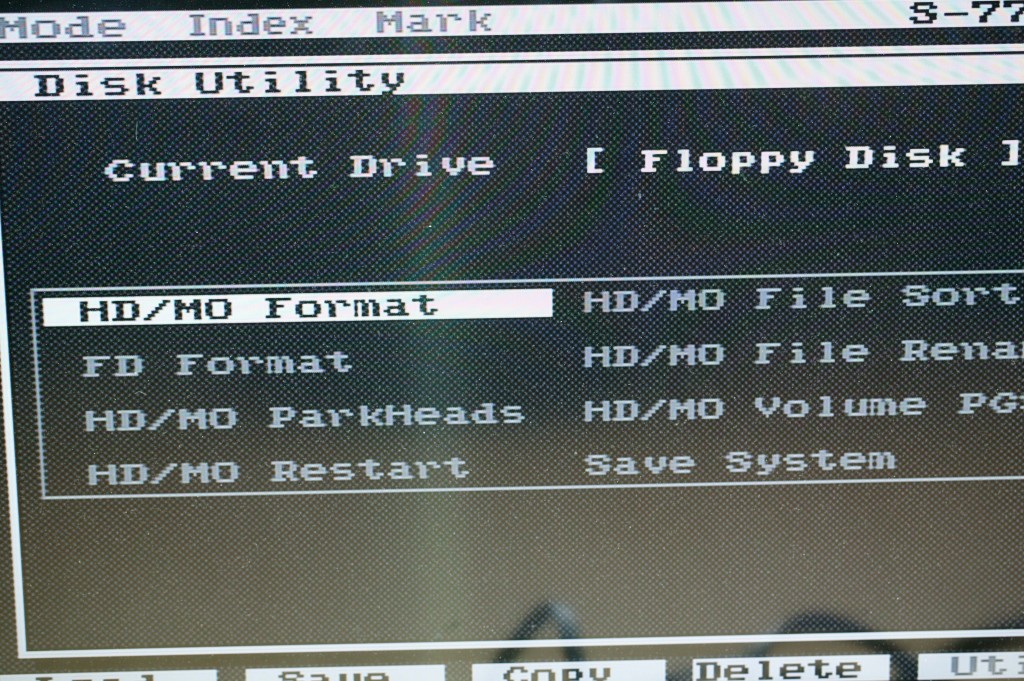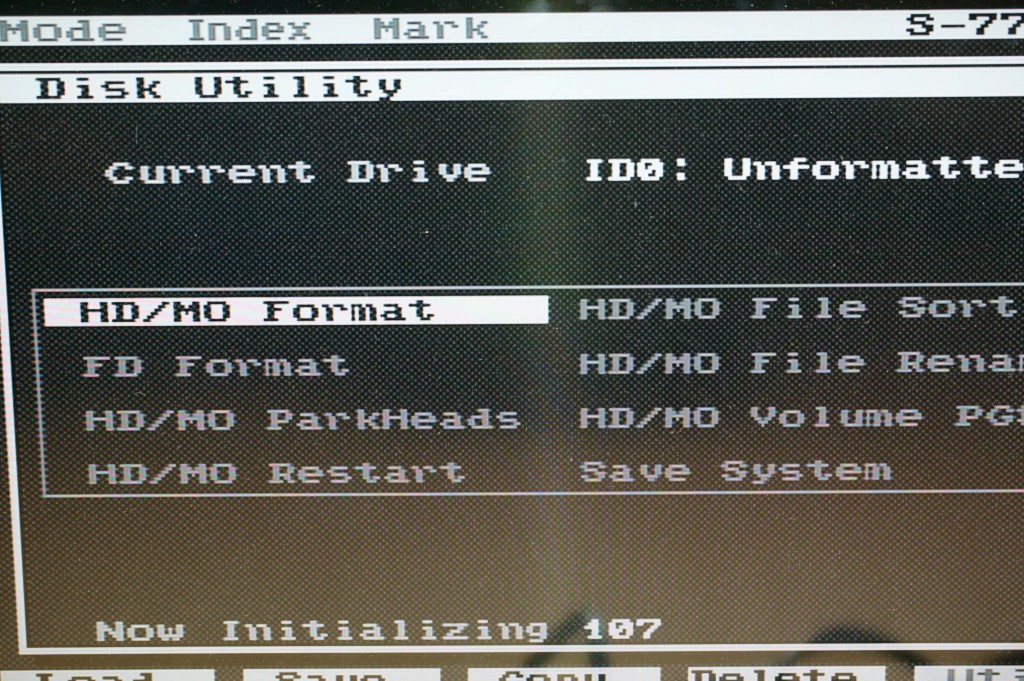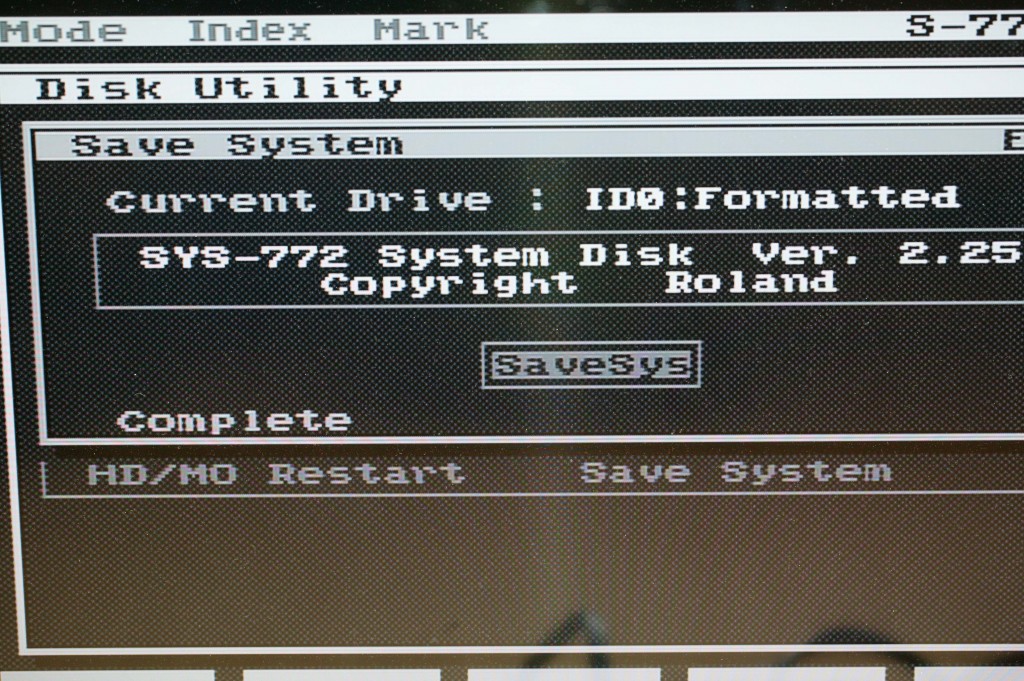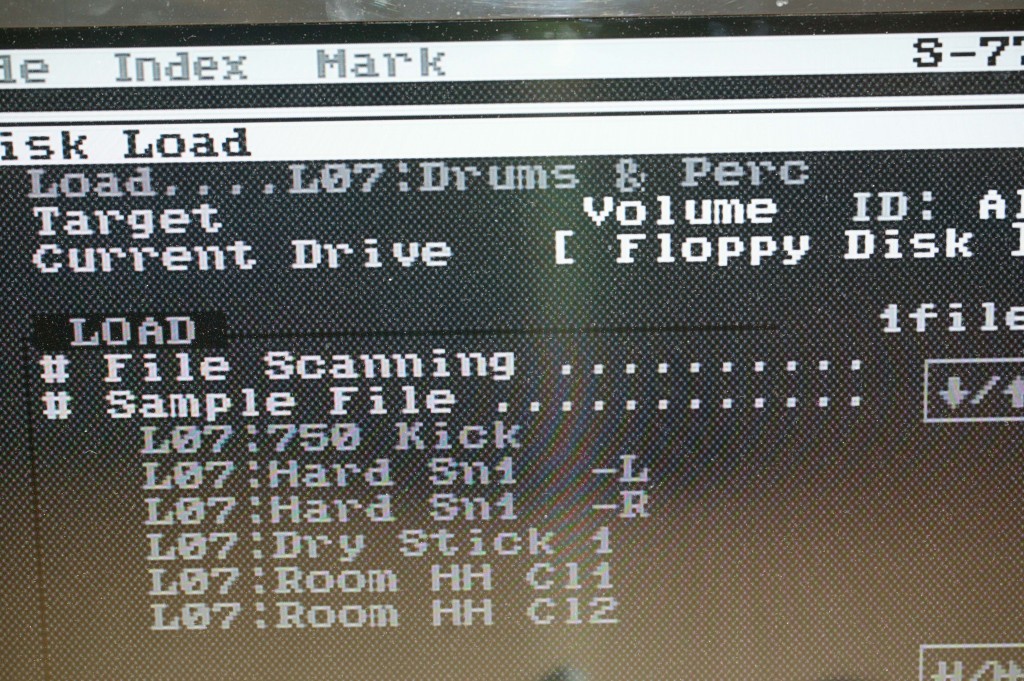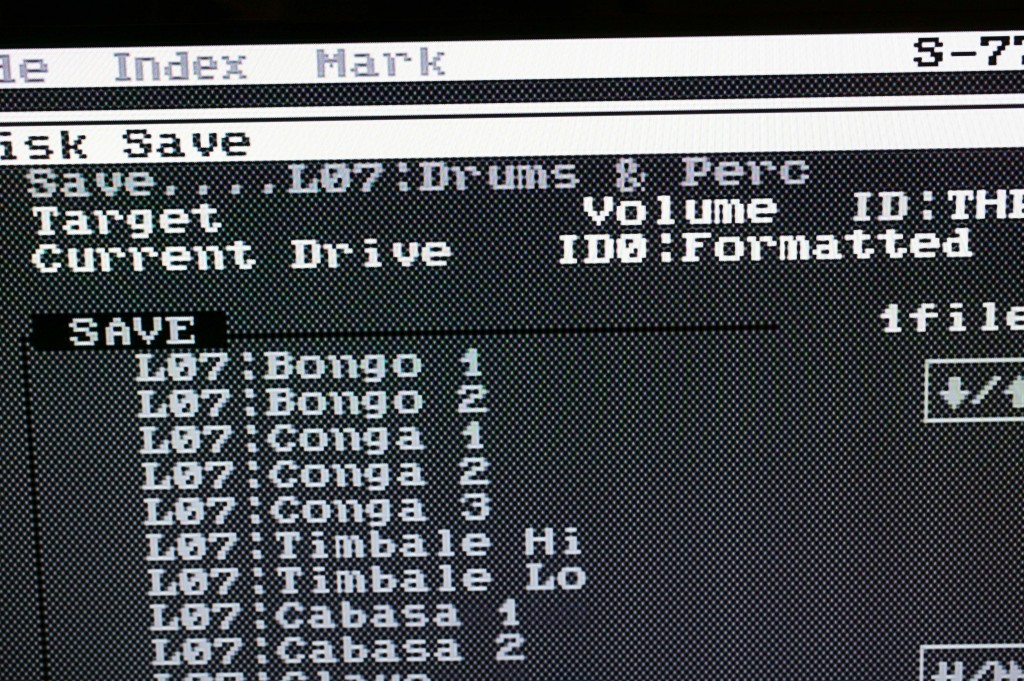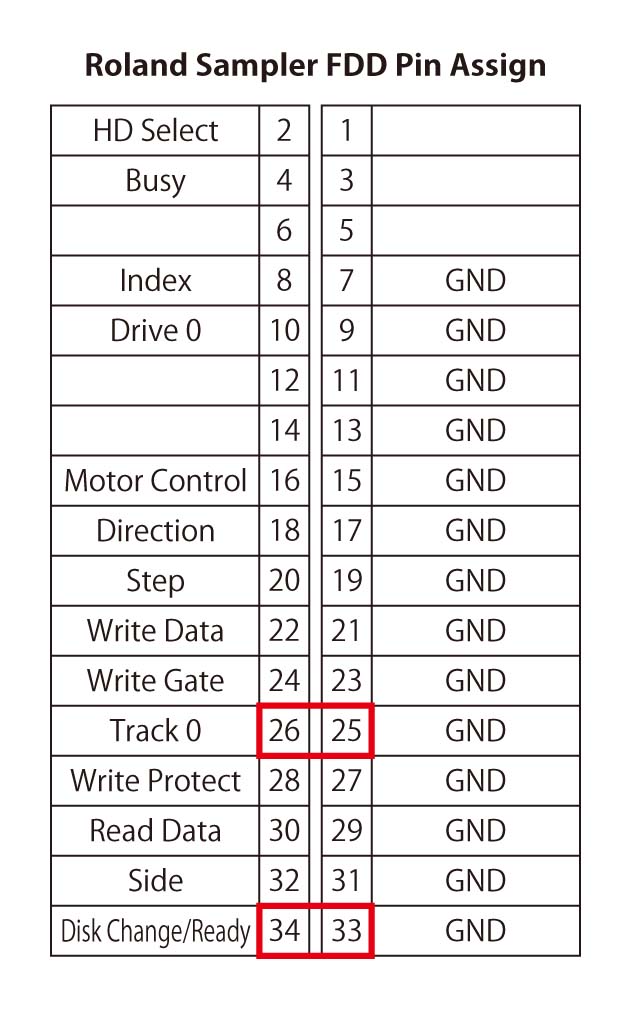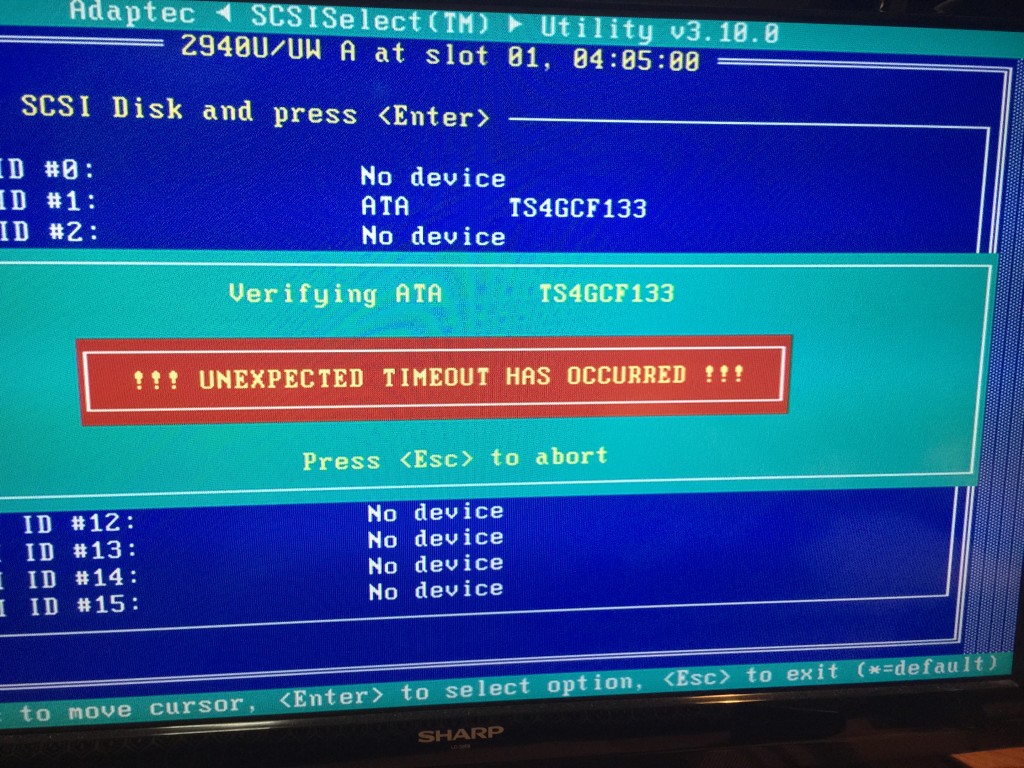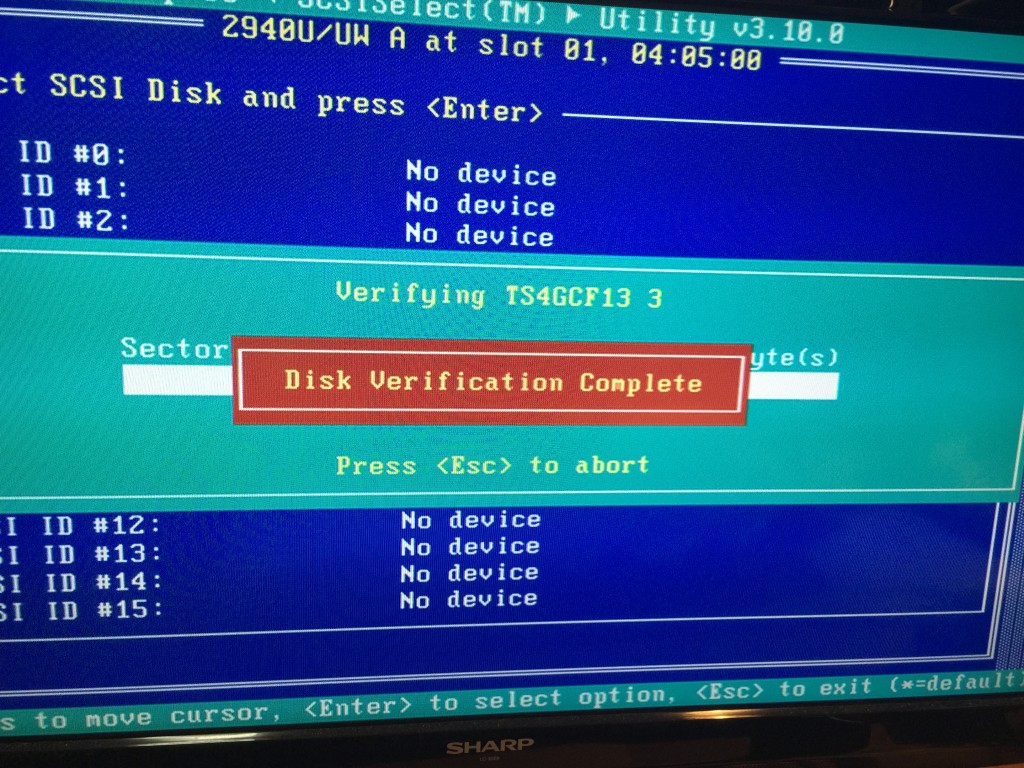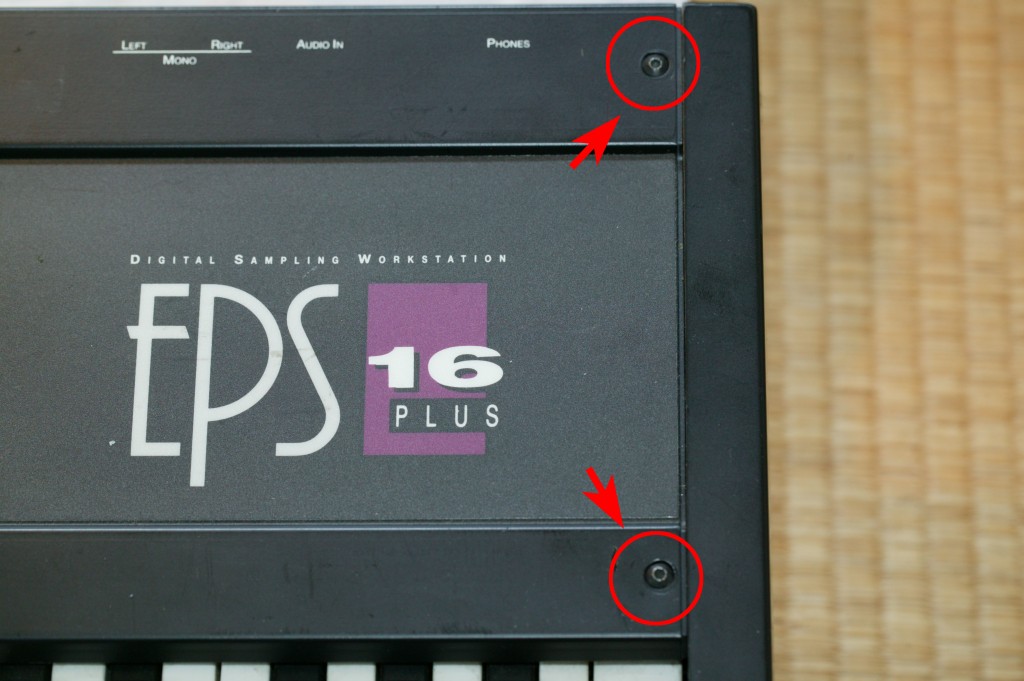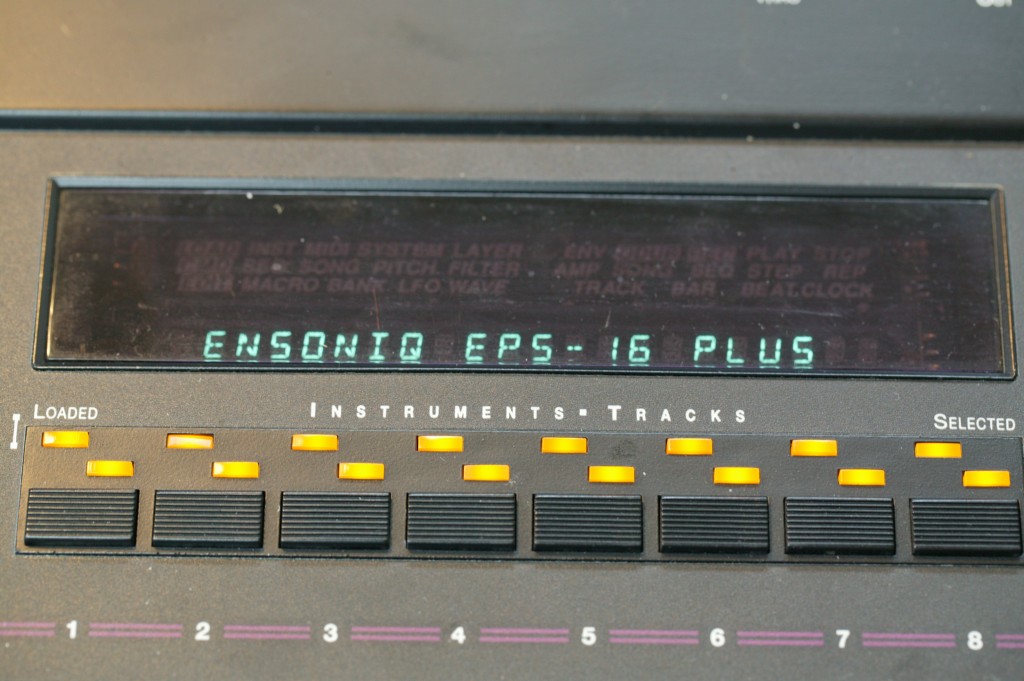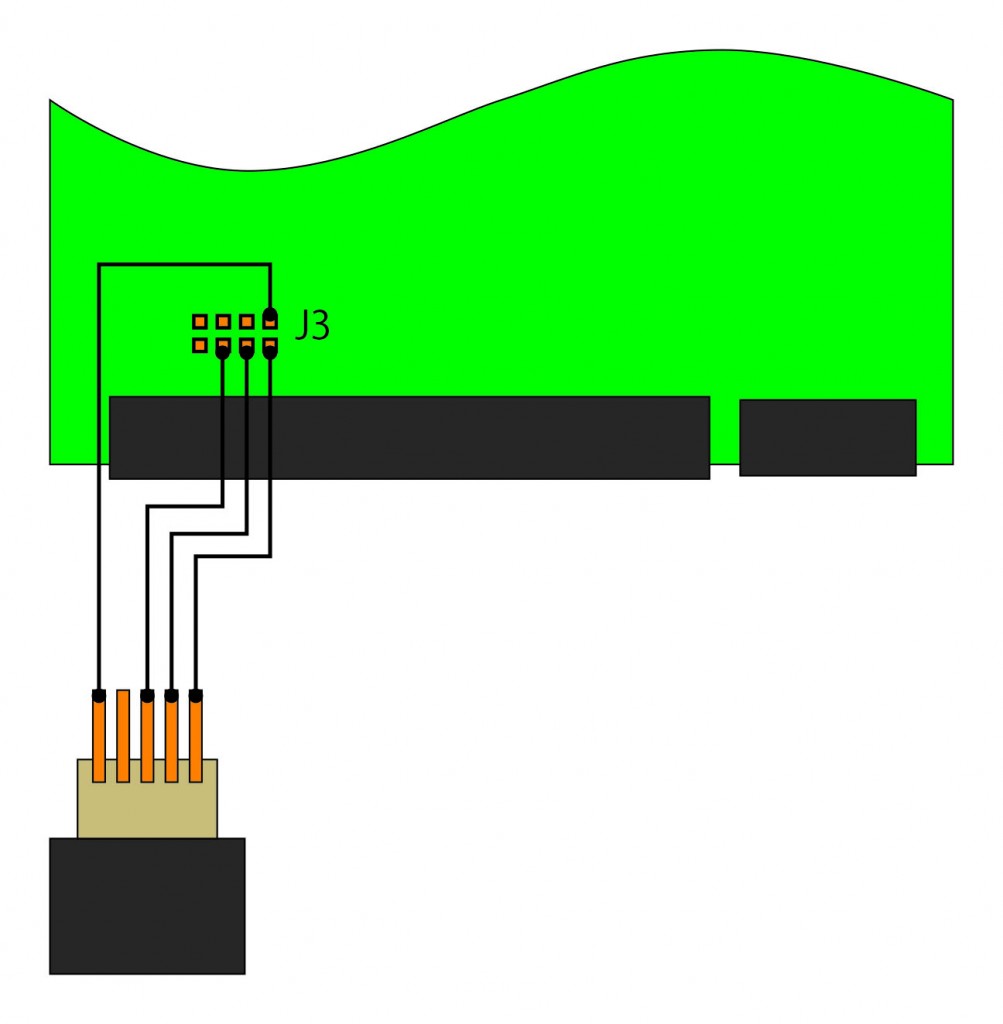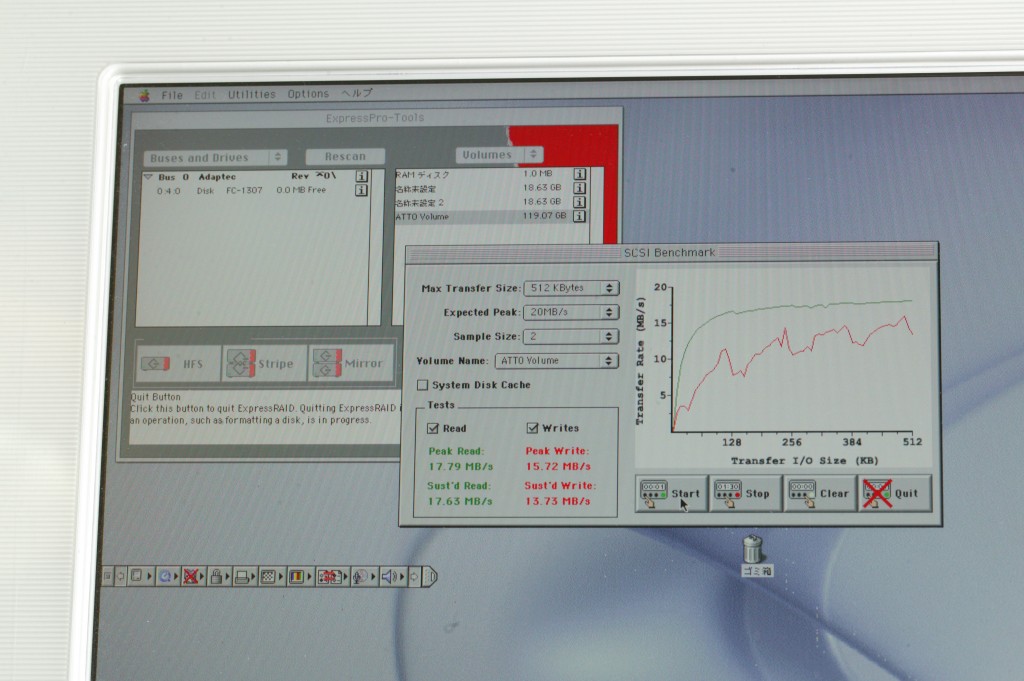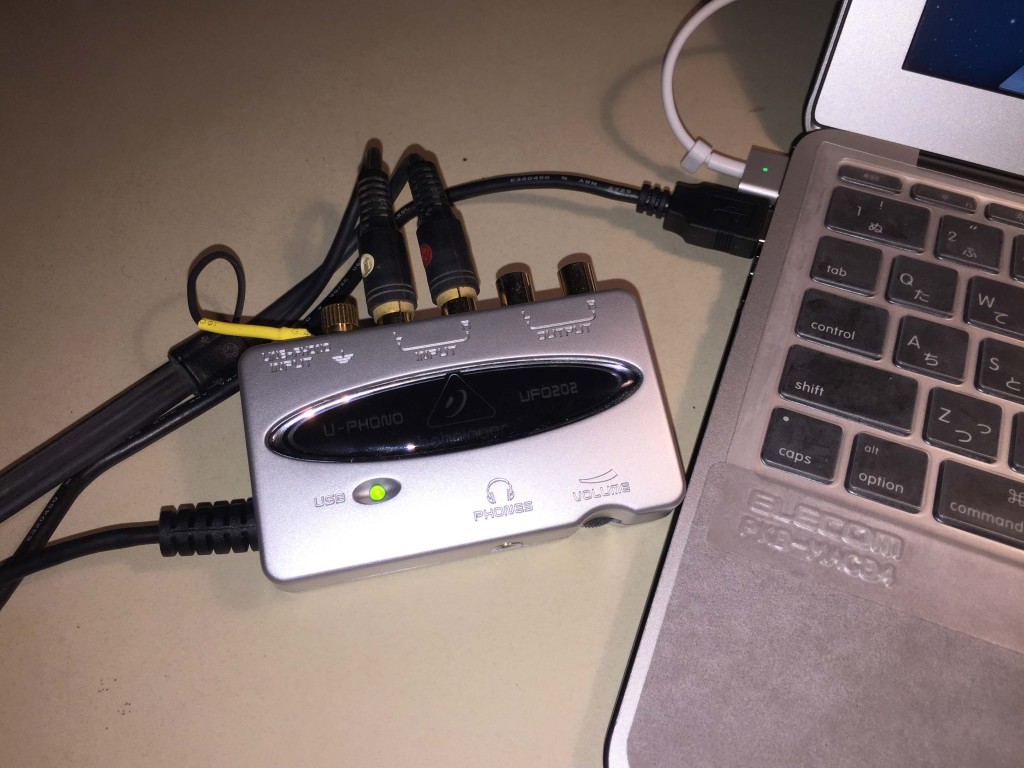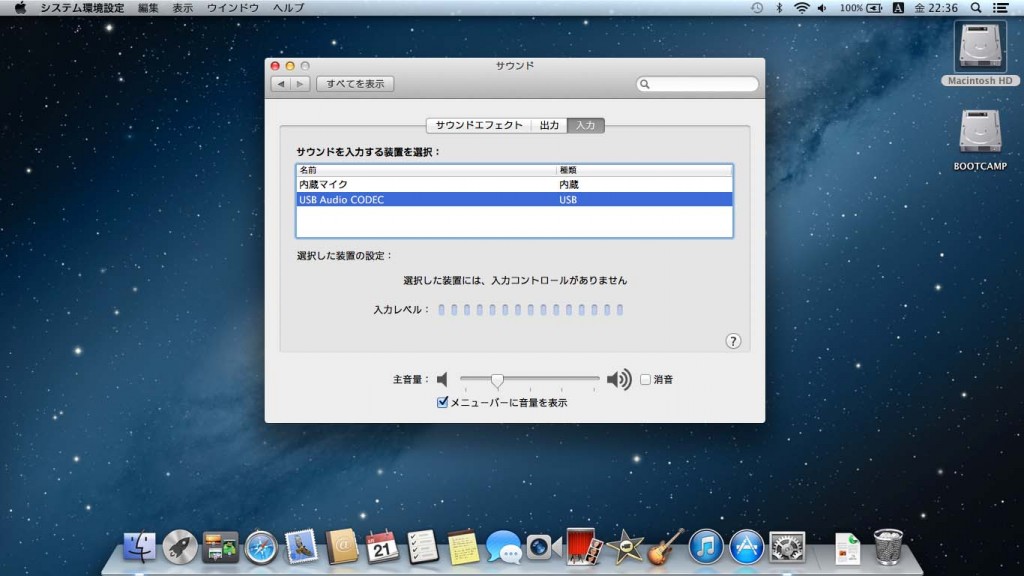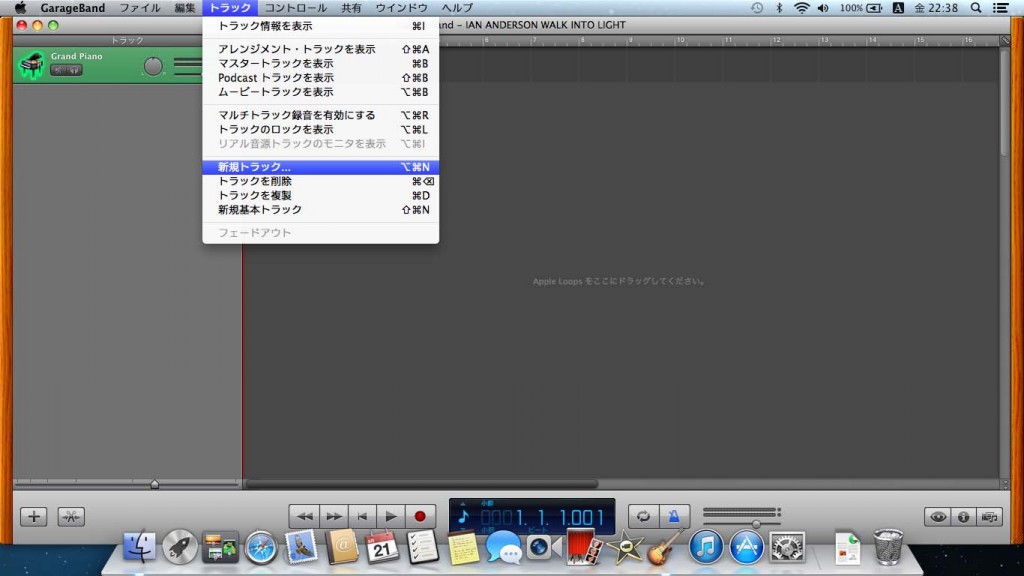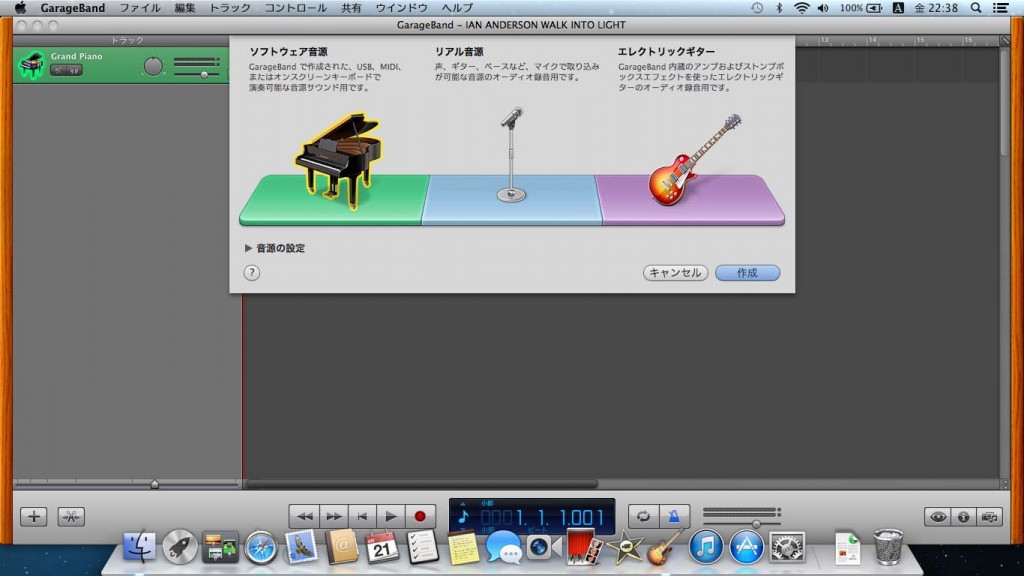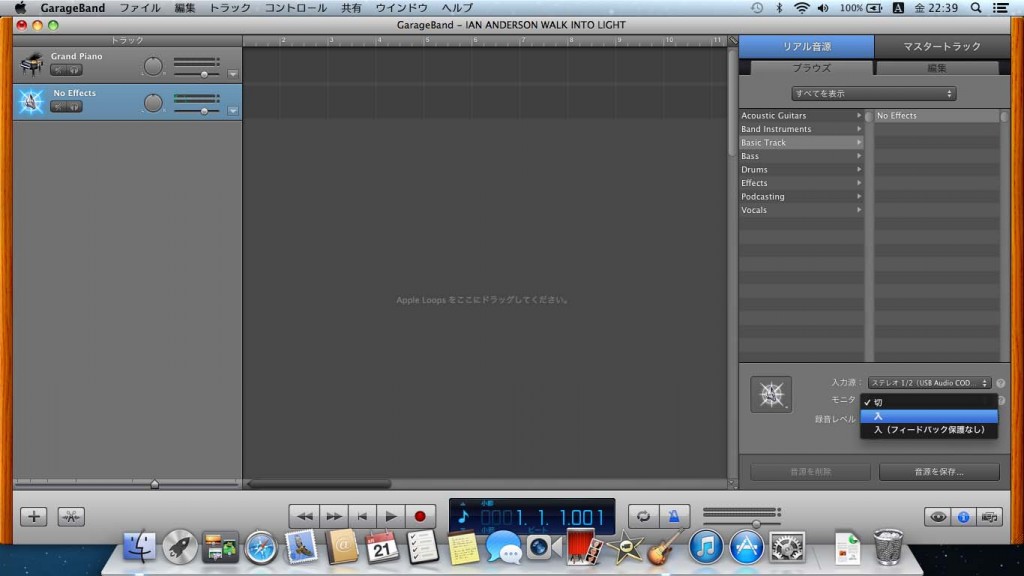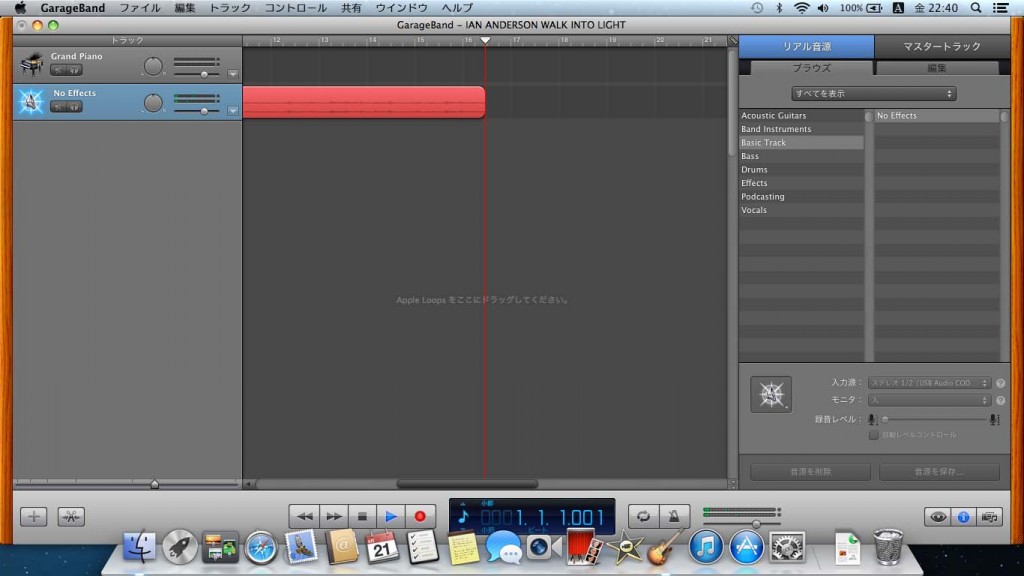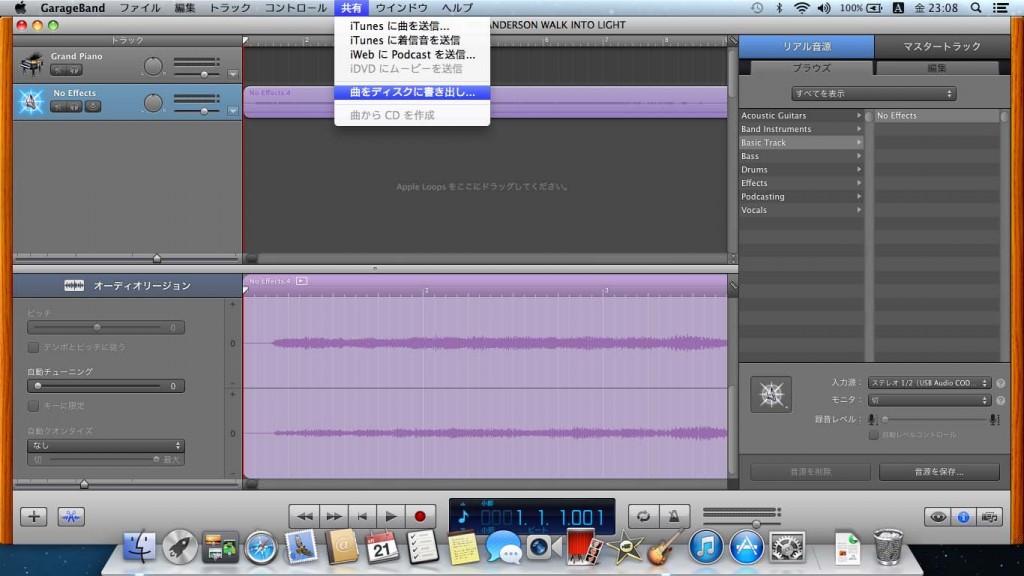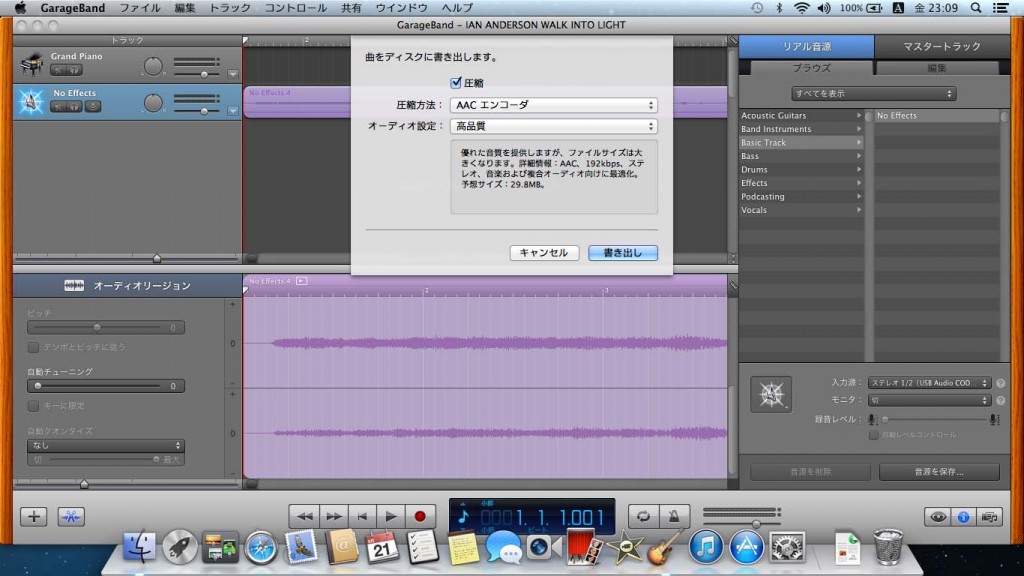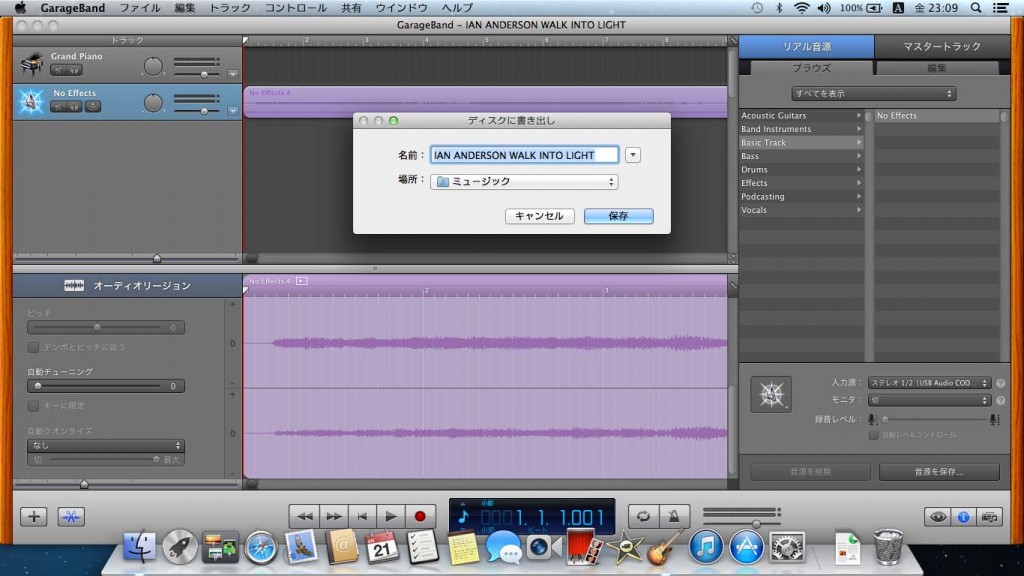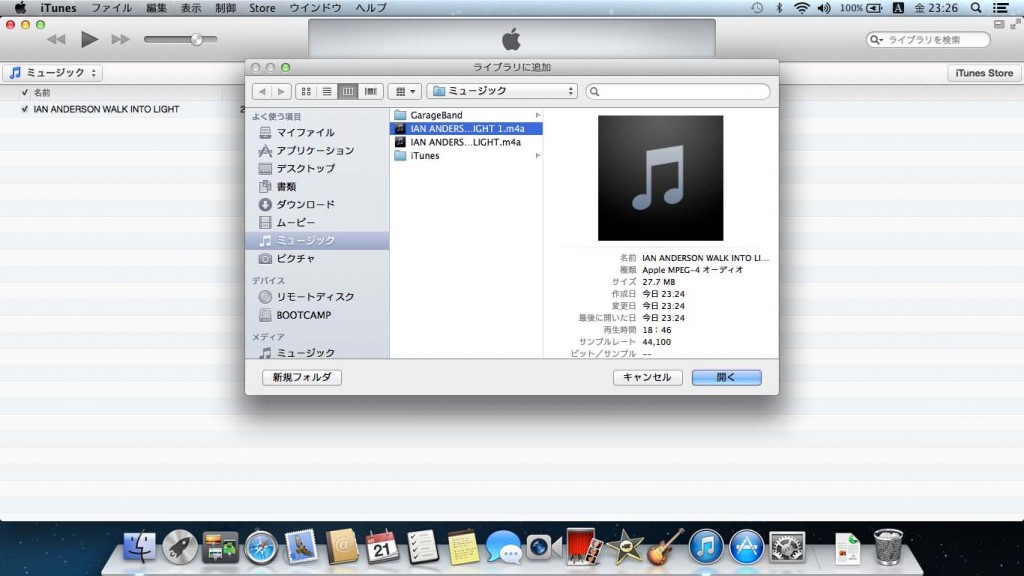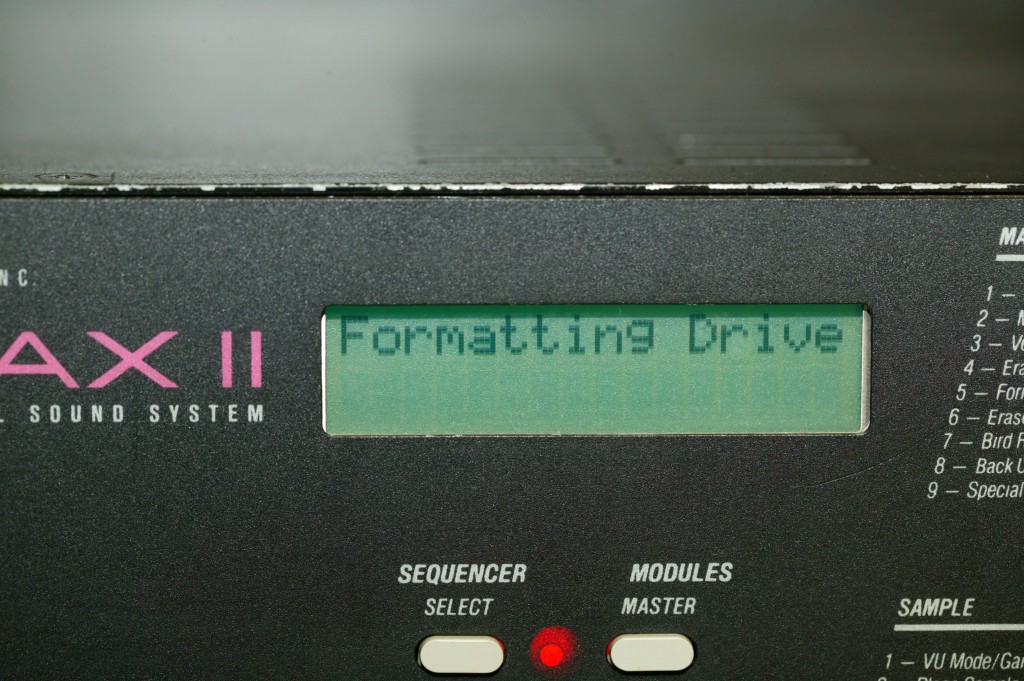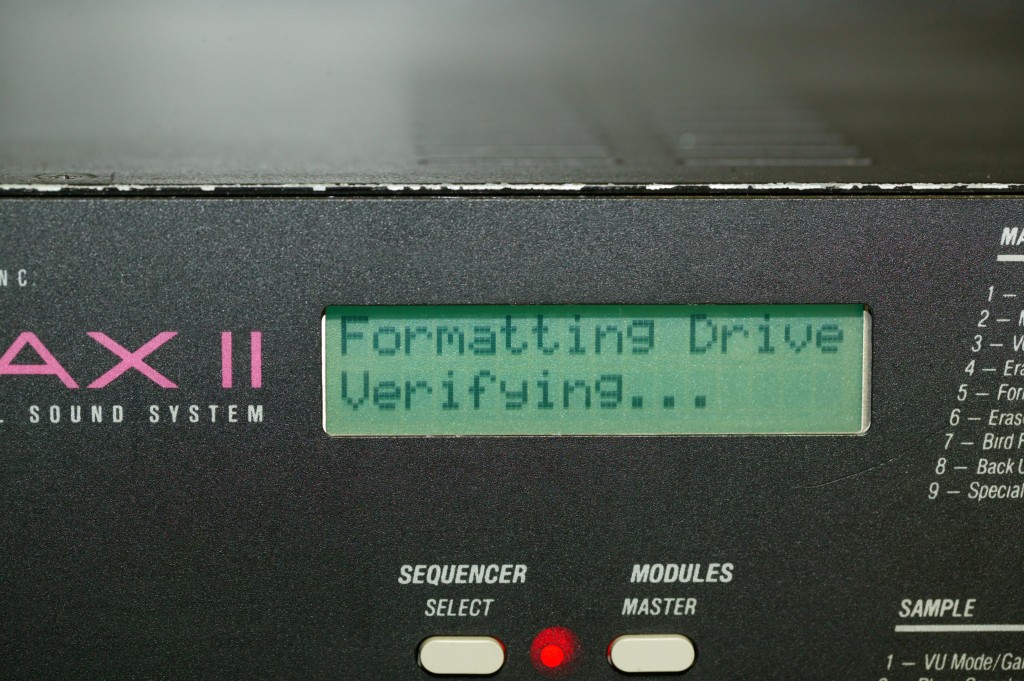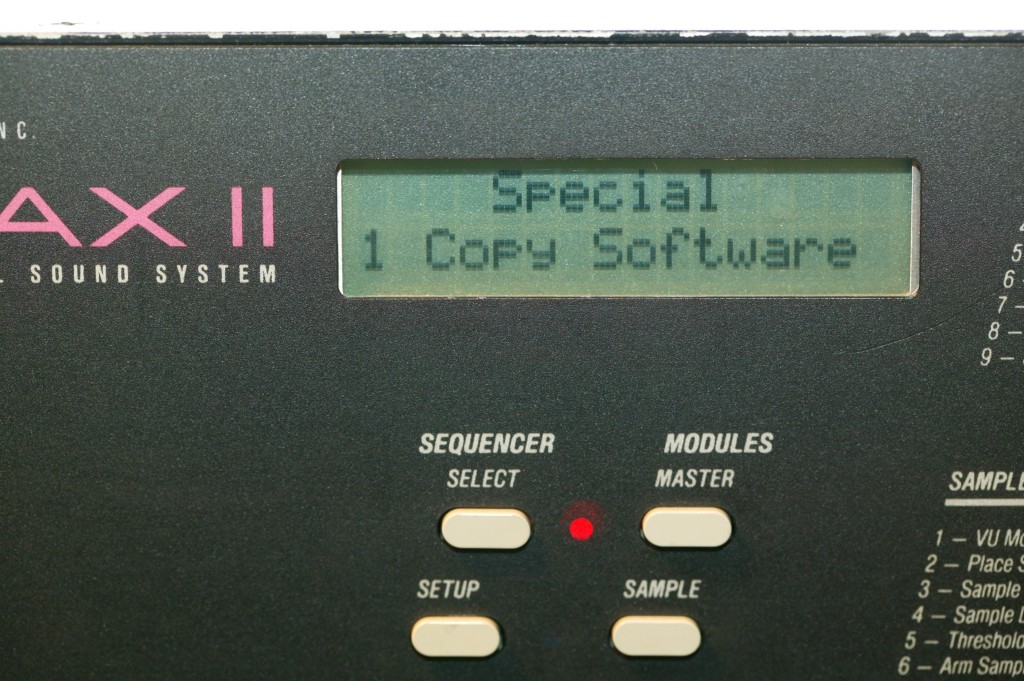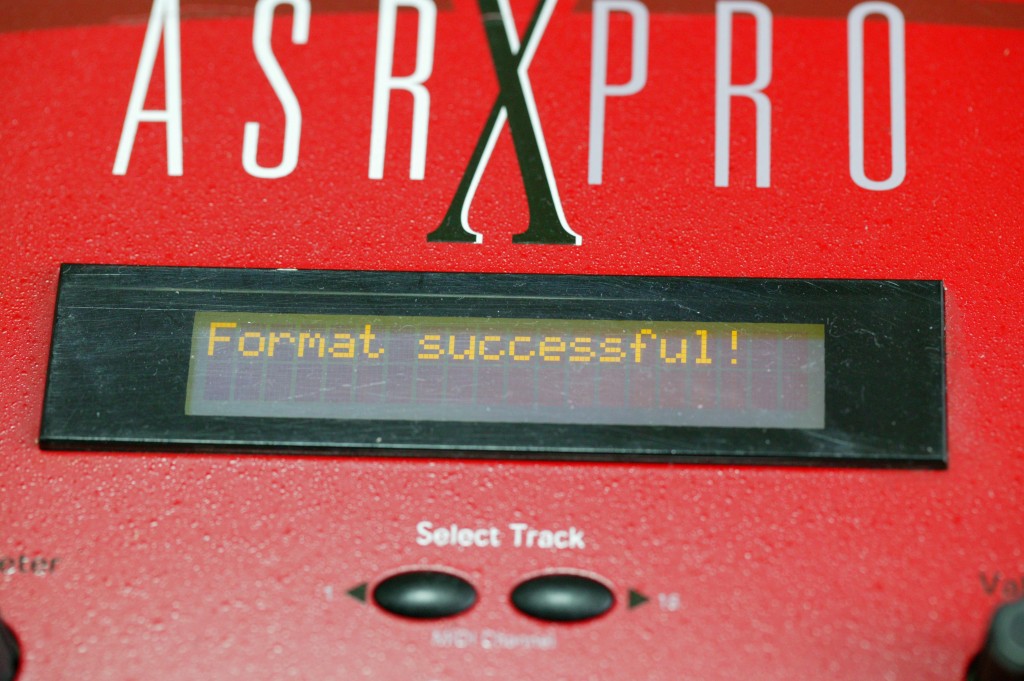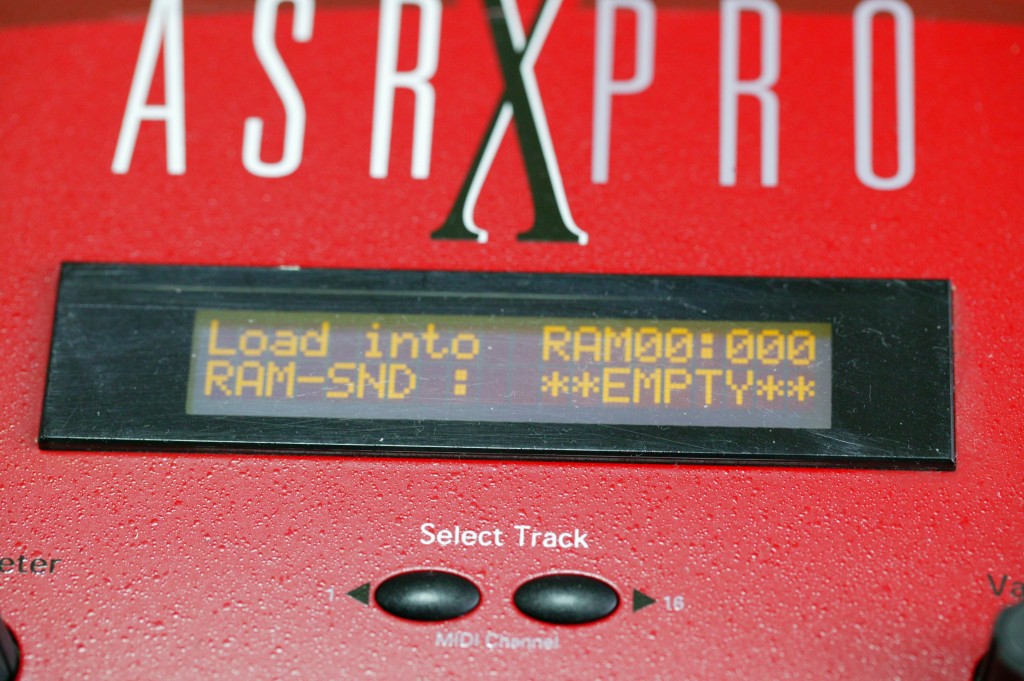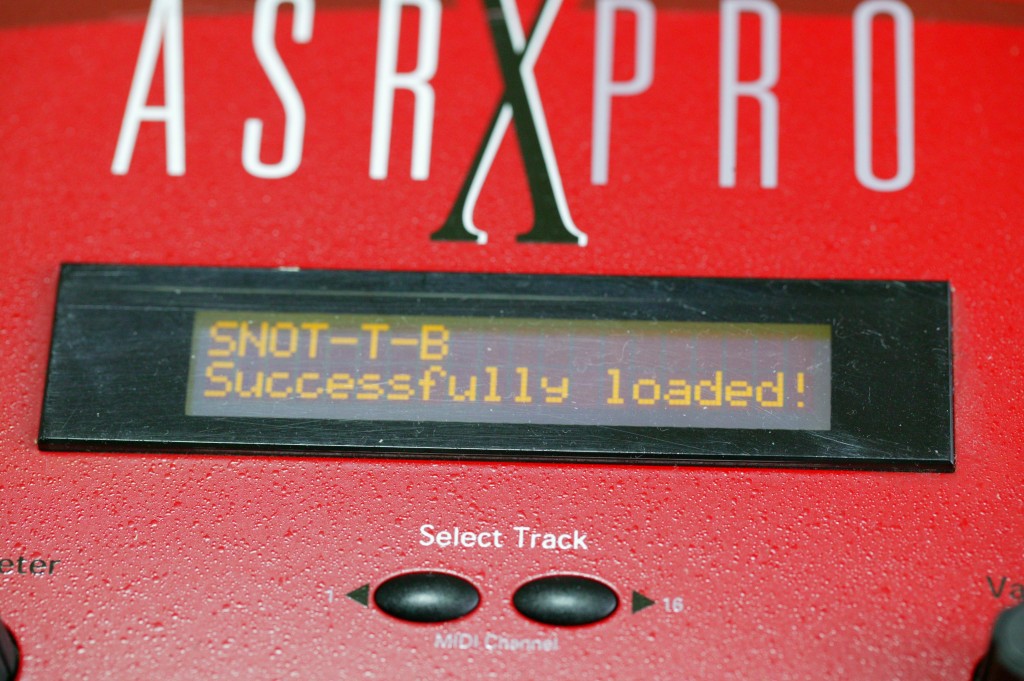多くのユーザーさんから問い合せがあったRoland S-770専用の内蔵SCSIアダプターKITが出来てきました。さっそく使ってみます。内蔵のHDDをCF AztecMonsterに交換することもできますが、今回はCF RaizinMonsterを組み付けてみます。

真ん中の基盤がアダプター基盤です。S-770固有の超変態40ピンSCSIコネクターを通常の50ピンSCSIに変換します。

Roland S-770です。なにはなくとも筐体を開けます。

天井のネジを外します。

側面のネジを外します。

背面のネジも外します。

40ピンのHDDケーブルです。

これが悪名高き40ピンコネクターです。

40ピンケーブルと50ピンSCSIケーブルを接続します。40ピンケーブルの方向に注意して下さい。赤いラインが1番ピンになります。絶対に間違えないで下さい。電源ケーブルも挿します。

CF RaizinMonsterを接続します。FDDからシステムを転送しますので、仮組みです。

SYSTEM FDから起動します。

起動しました。見やすいので、テレビに表示して使います。普通の家庭用のテレビで映ります。
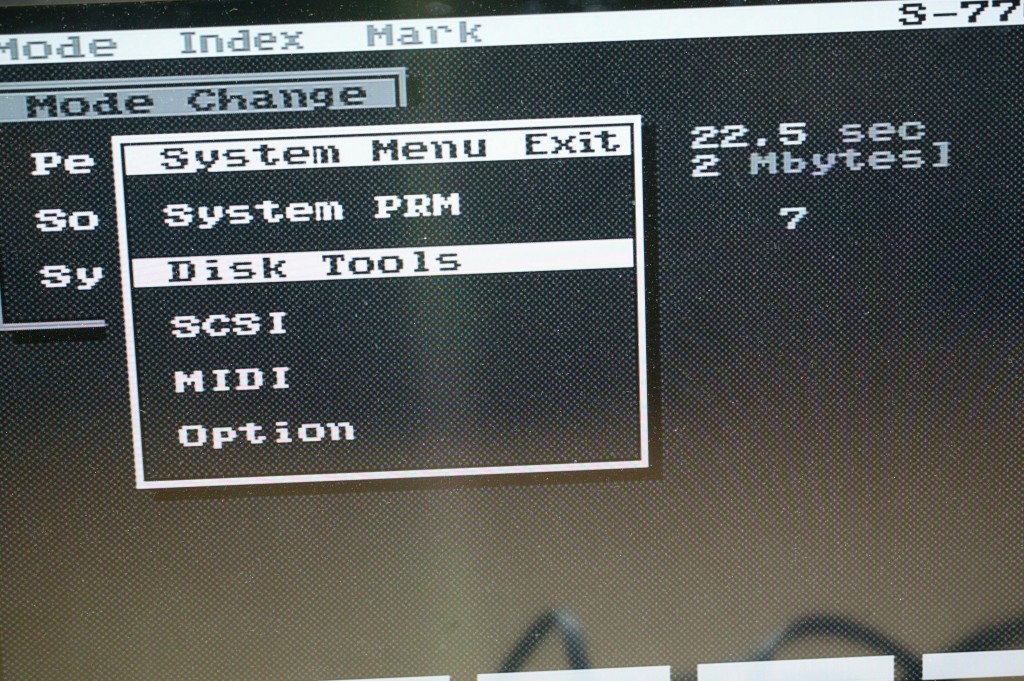
SYSTEM->Disk Tools->Utilityを選択します。
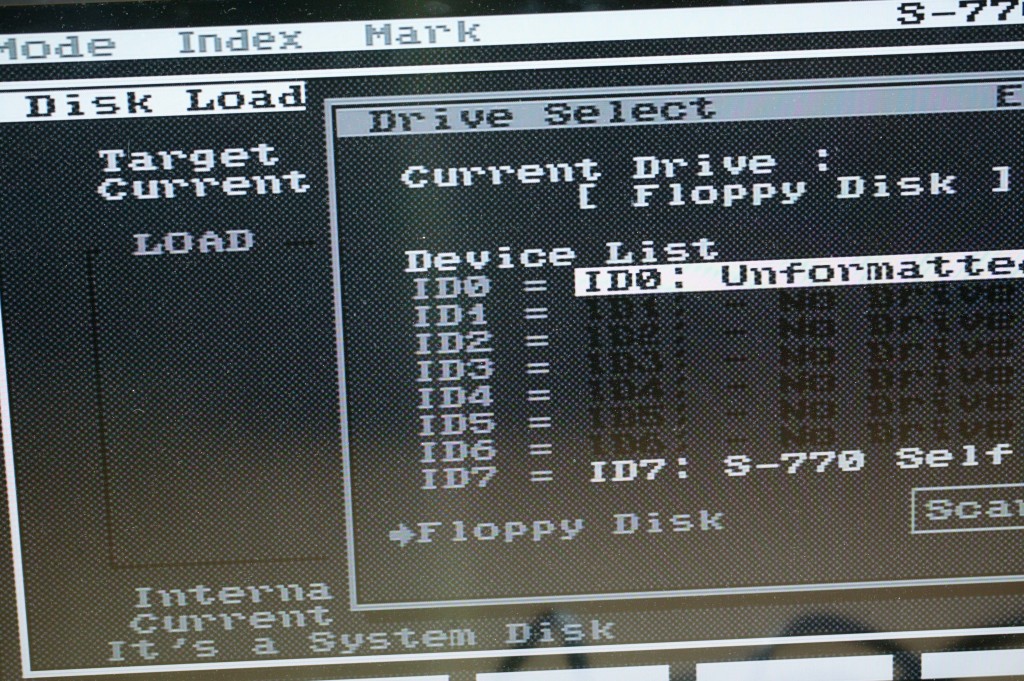
SCSIにドライブが現れます。フォーマットされてないので、フォーマットします。その前にカレントドライブにID0を選択します。
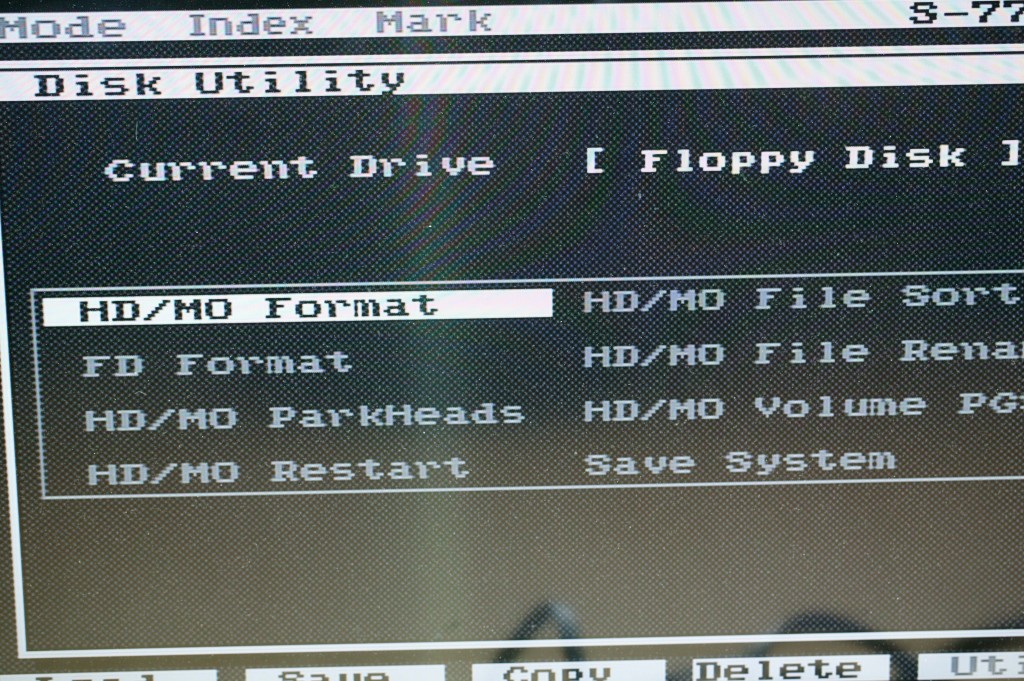
Formatを選択します。
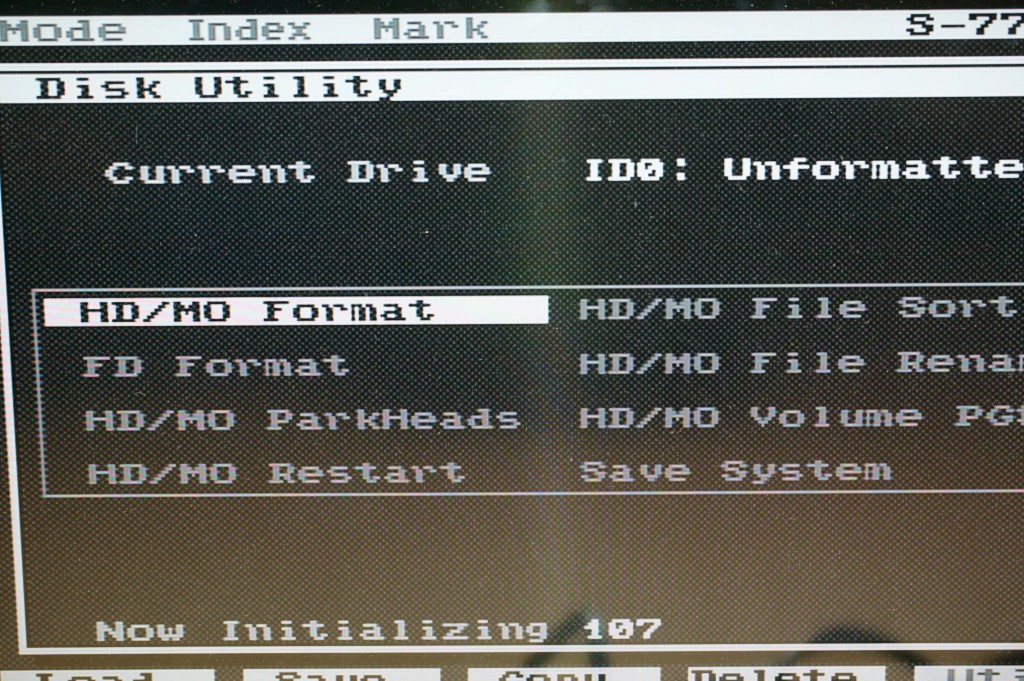
フォーマット中です。
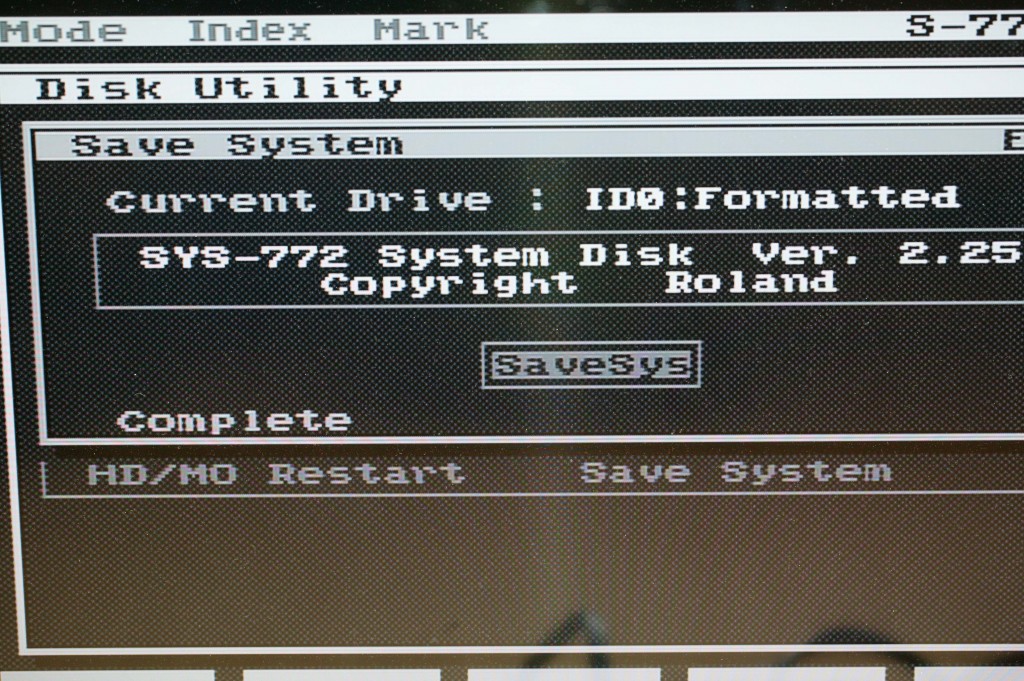
フォーマットが終わったら、システムを転送します。

フロッピーを取り出して、電源を入れ直して再起動します。CFのSYSTEMから起動しています。

フロッピーからファイルを読み込んでみます。
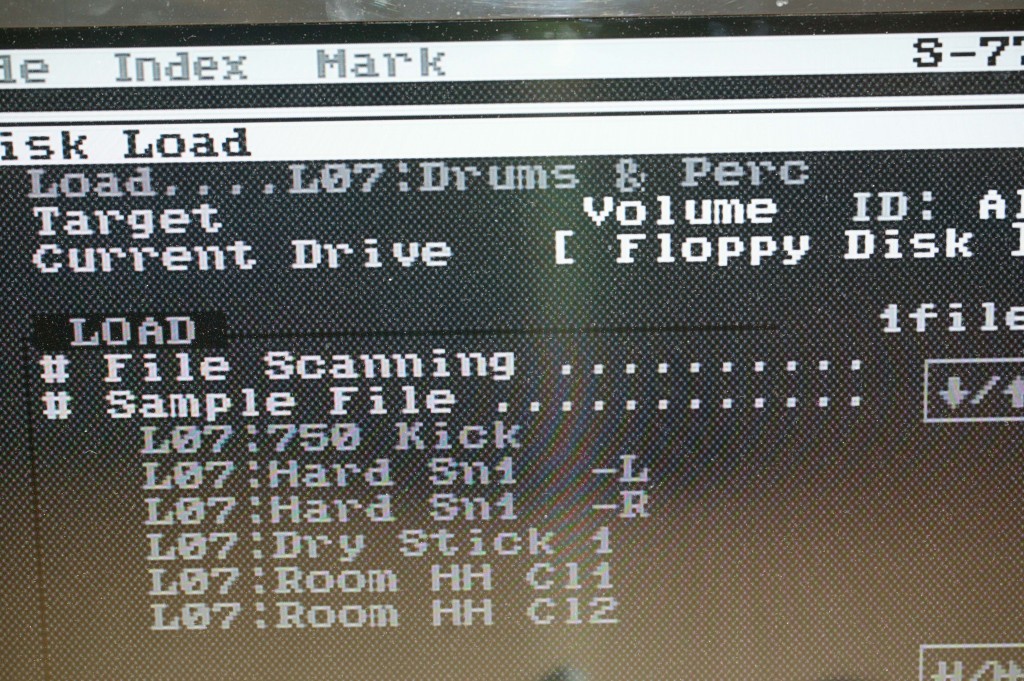
のんびり読み込みます。
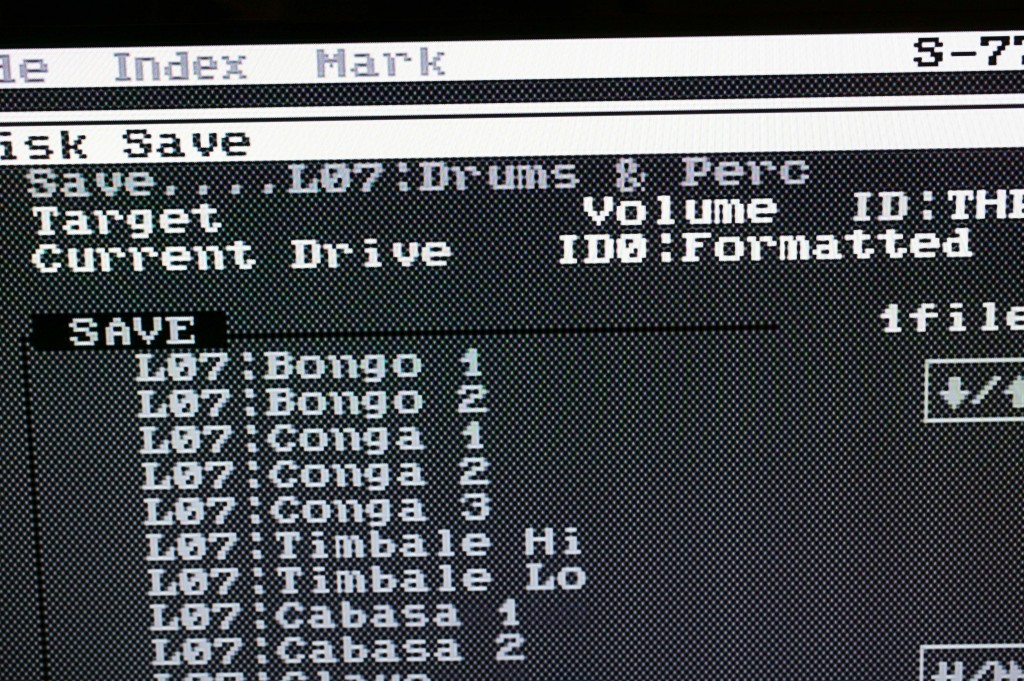
こんどはカレントドライブをCFにして、保存してみます。速い速い。

FDDケーブルをFDDから外して、アダプターのコネクターに挿します。これで、FDDを外した場合に、起動時にFDDをシークしたままフリーズするのを回避します。
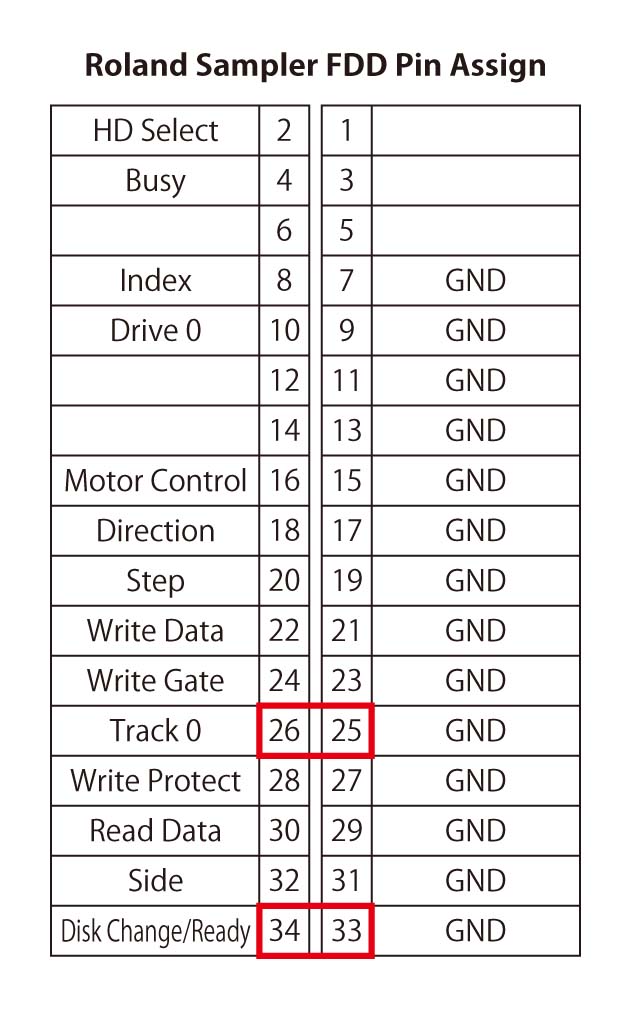 FDDのピンアサインはこんな感じ。Track0とDisk ReadyをGNDに落としてFDDが接続してますよ状態にしています。
FDDのピンアサインはこんな感じ。Track0とDisk ReadyをGNDに落としてFDDが接続してますよ状態にしています。

FDDを外して、CF RaizinMonsterを組み立てます。リア側のネジが2個とりつけられないのですが、気にしないで下さい。

できあがりです。