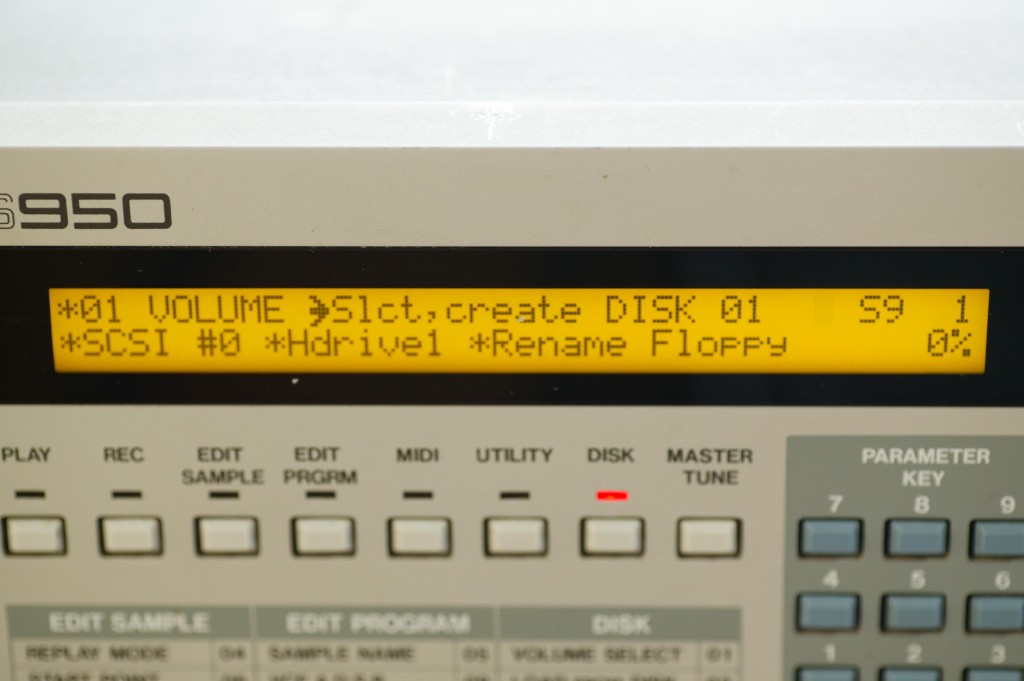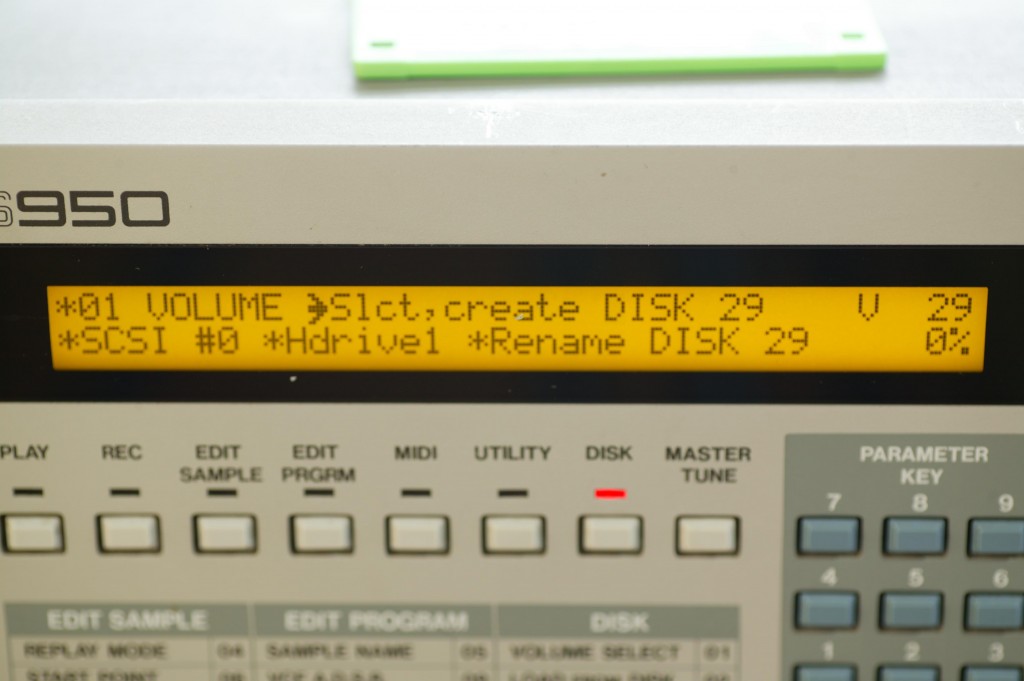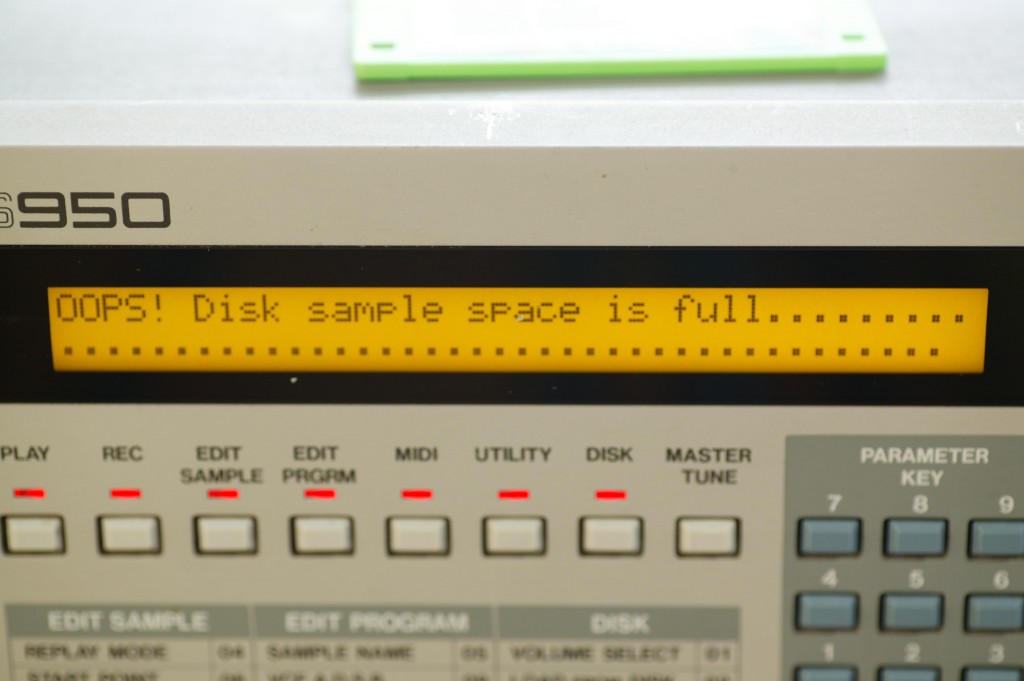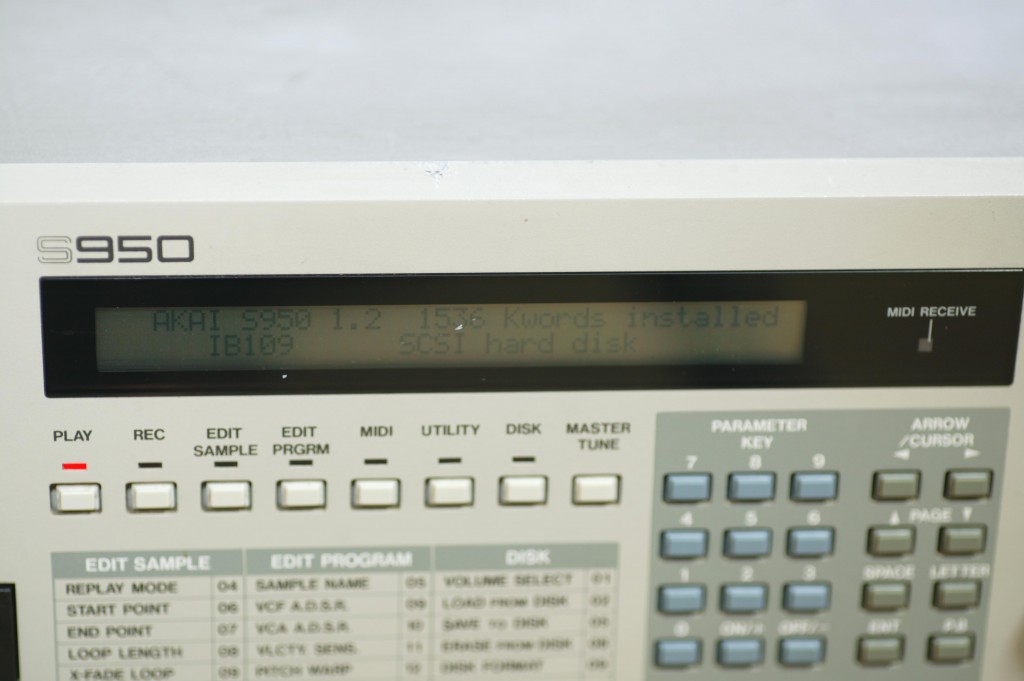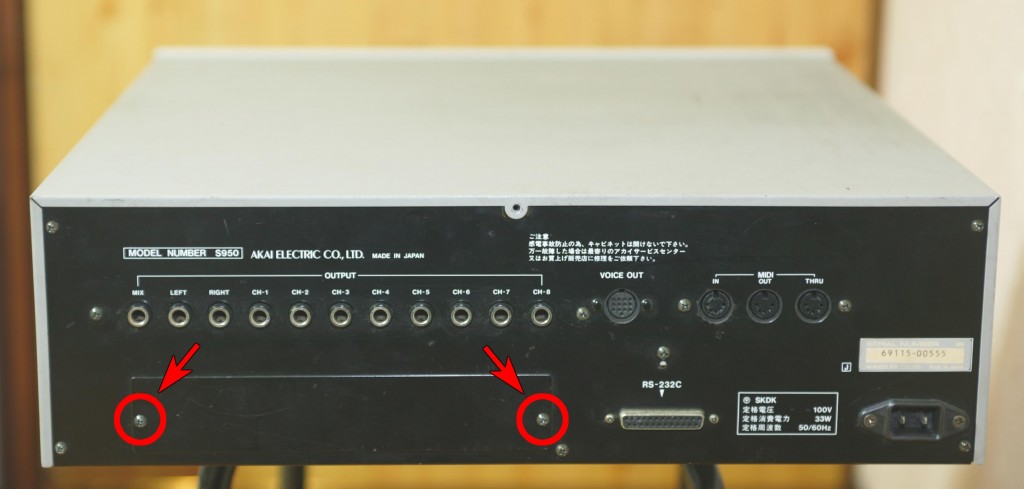前回は、SCSIのボリューム(パーティーション)が256個できるのではないか?という、適当なことを言ってしまってごめんなさい。使っているうちに、根本的にハードディスクという概念にとらわれていてはダメのようです。どうも、なにかデータベースのようなものの扱い方のようです。
実際に、再度いくつか検証してみました。結論からいうと、
- SCSI Drive(CFメモリーカード)の容量に限らず、ボリュームが128個まで作成が可能。
- 1ボリュームには、本体のサンプリングメモリーの容量(約1.5MB)が保存できる。
- 約40〜42MBの容量まで保存できる。(Syquestの44MBの容量を想定しているのかも?)
- CFカードには、相性があって新しい高速のCFでは、Format後にボリューム作成時にエラーがでる。
ということは、わかりました。ただ、1つのボリュームが本当にいくらの容量があるのか、その扱い方の根本的な理屈は、はっきりとはわかりません。DISKモードのメニュー「01」での「*Hdrive1」〜「*Hdrive8」の使い方もよくわかりません。(これもSyquetがリムーバブルメディアであることと関係があるかもしれません。)
実際に行った検証のいくつかを紹介します。
ディスクモード「01」「Slct. create 」でLETTERキーとCURSOLキー、CONTROLノブを使って、ボリュームを作成します。名前を変えてENTキーを押すと、新しくボリュームができます。名前の横に『V1』などのボリュームナンバーが現れます。ちなみにFloppyが『V0』で固定のようです。
ボリュームが128個作りました。
129個目のボリュームを作ろうとすると、エラーがでます。『ディレクトリがいっぱいです』ということでしょうか。
本体メモリーいっぱいにサンプリングします。約1.5MBのサンプルデータを作ります。
DISK モードの「07」「SAVE SAMPLE」で1ボリュームにサンプルデータを保存します。
保存が終了すると「Vol(ボリューム)」が「99%」になって、ボリュームの容量がいっぱいになったのがわかります。
ボリュームを1〜28番までフルにして、29番目のボリュームに保存しようとすると、エラーがでます。
「サンプル容量がもうありません」ということでしょうか。
本体サンプルメモリー約1.5MB × 28=約42MBで、容量がいっぱいなのでしょうか。これは、64MBを超えるCFカードでは、だいたい同じです。
次回は、SCSIハードディスク、ZIPドライブ(入手しだい)、MOドライブを試してみたいと思います。