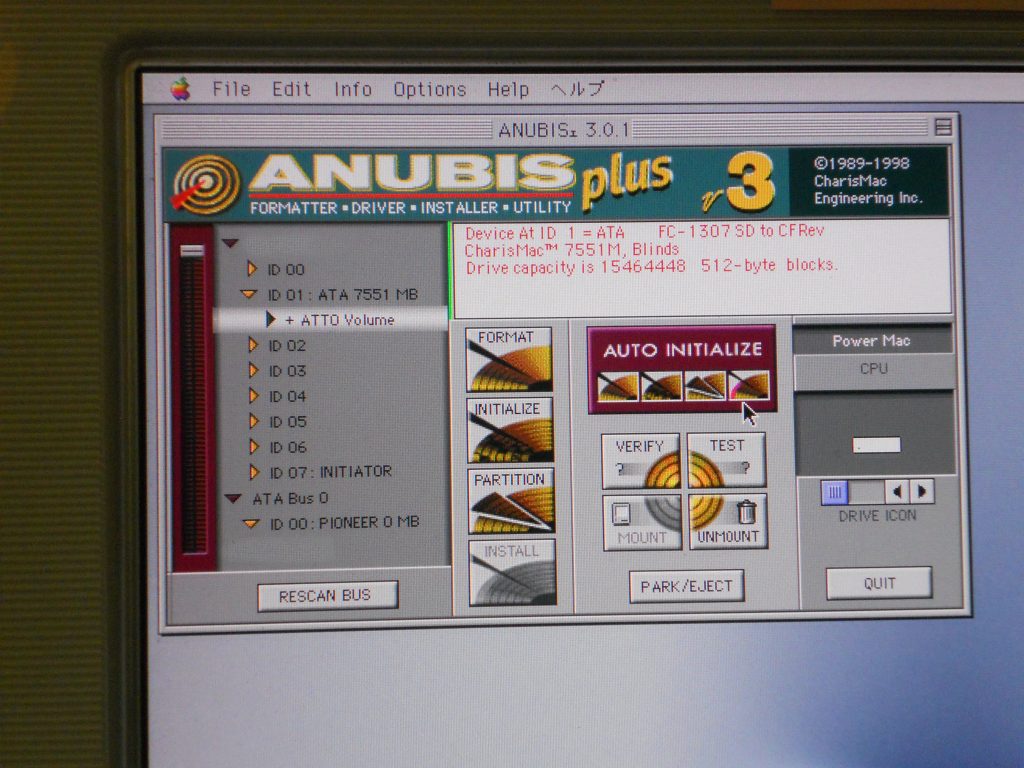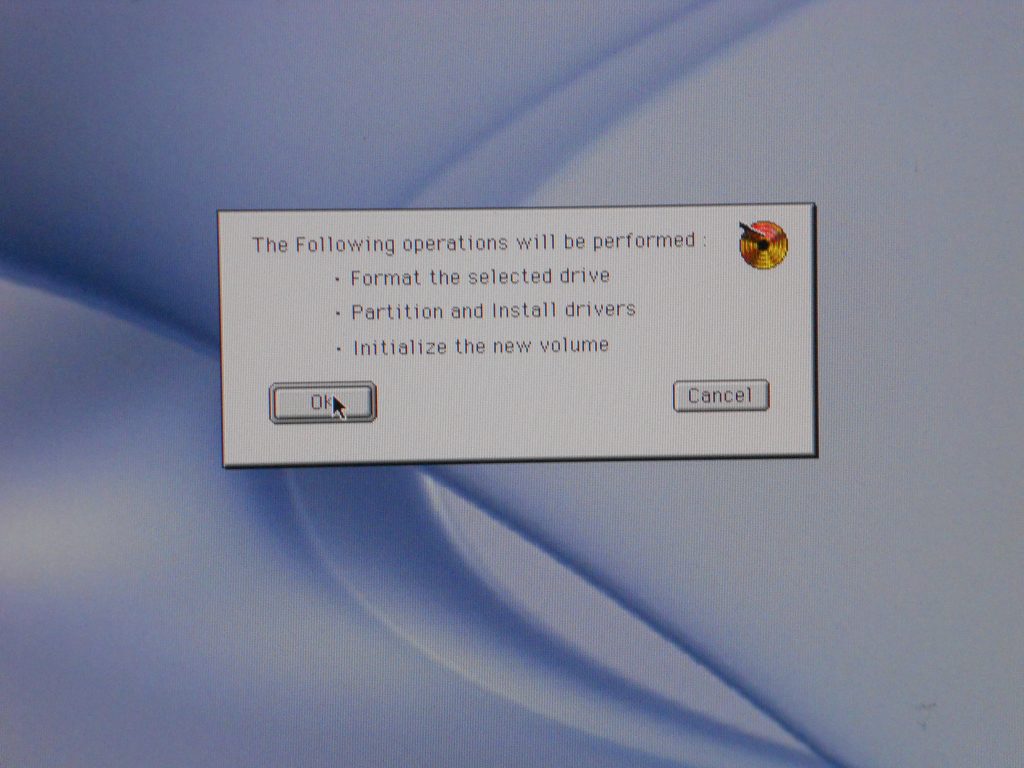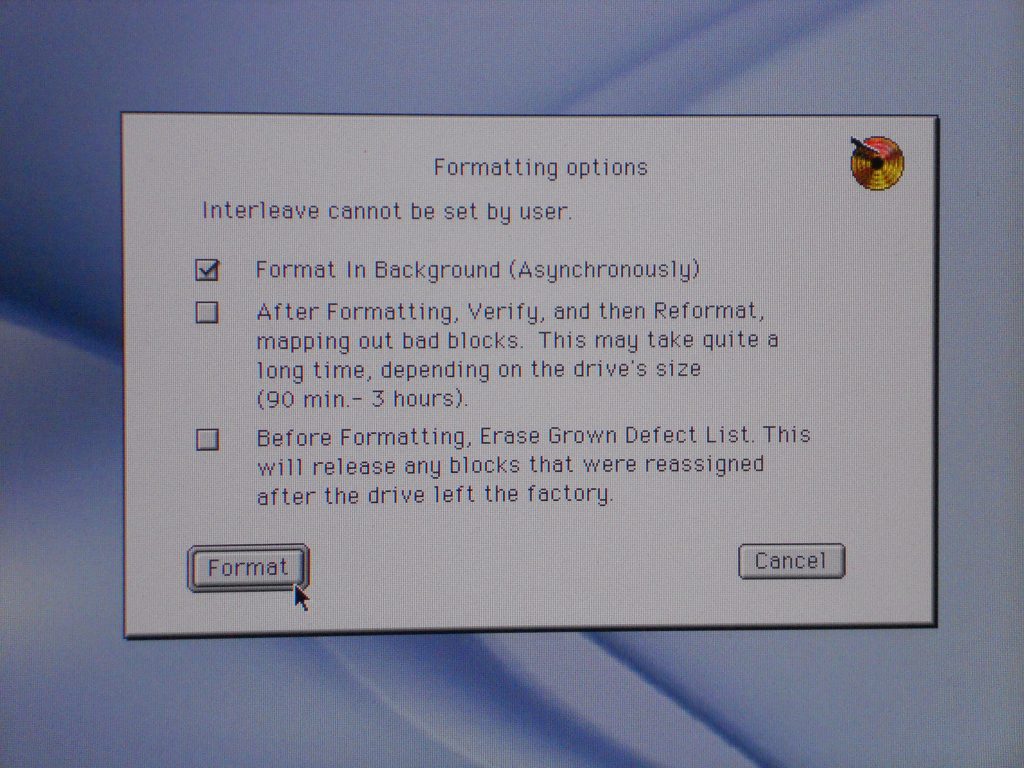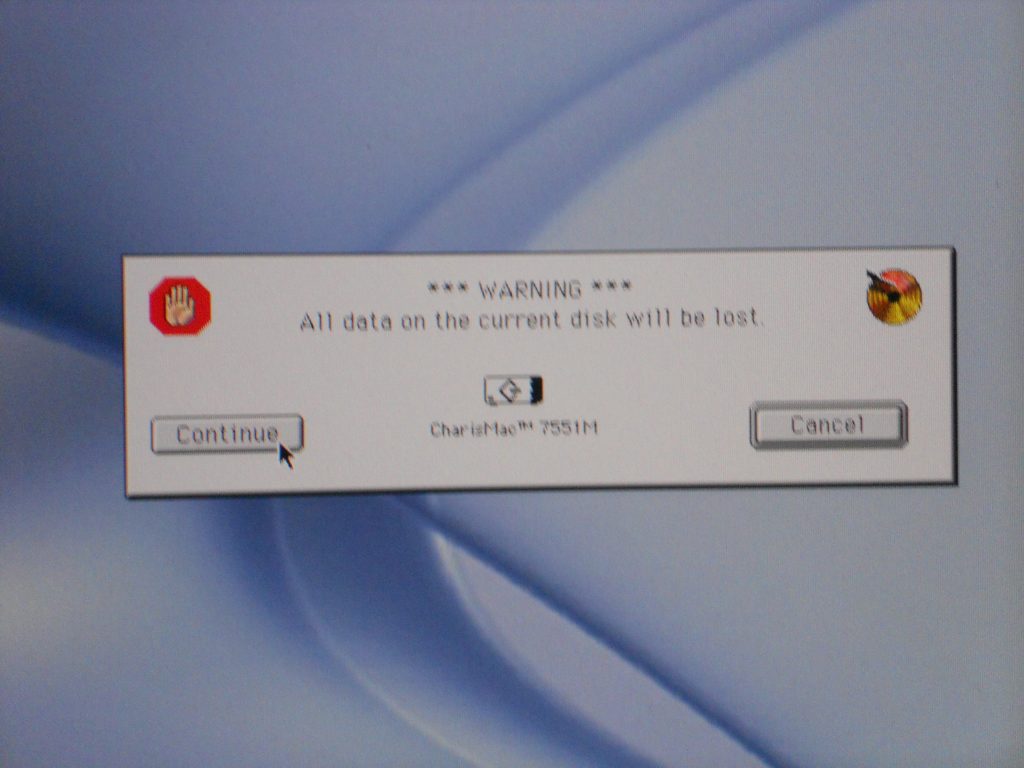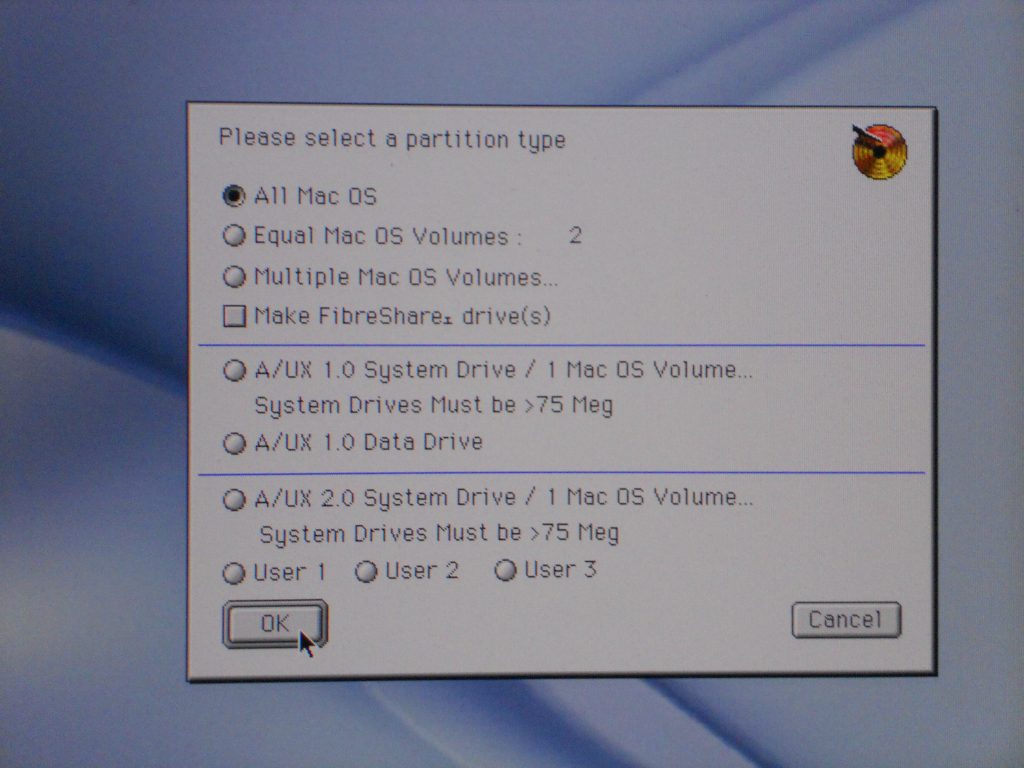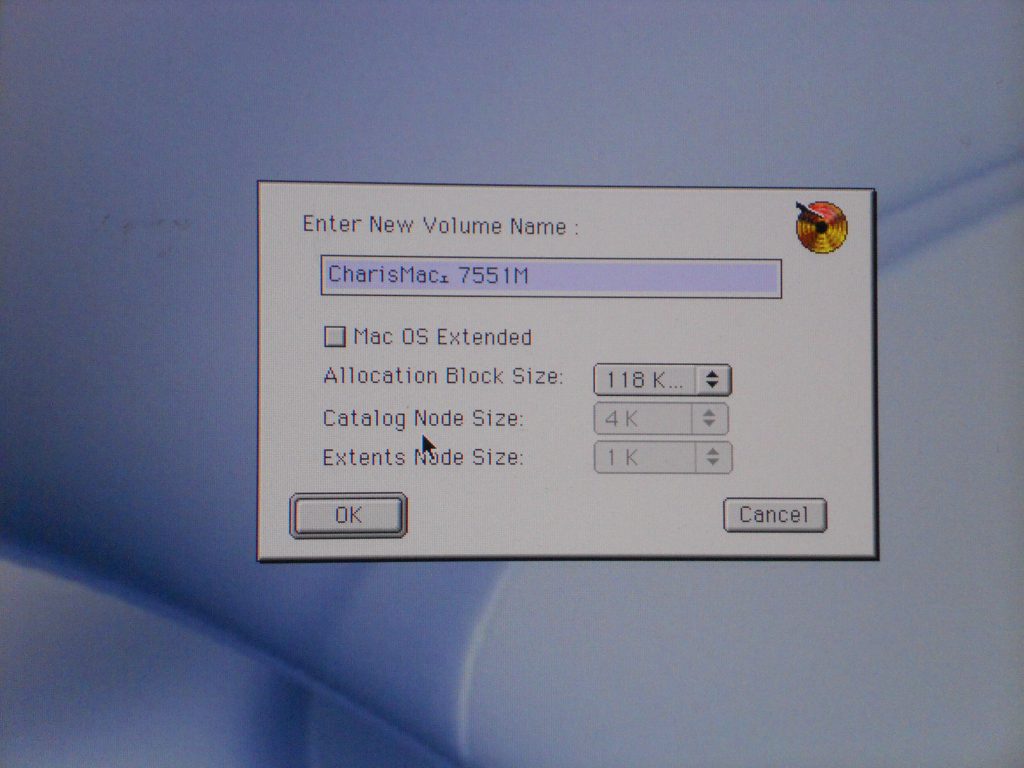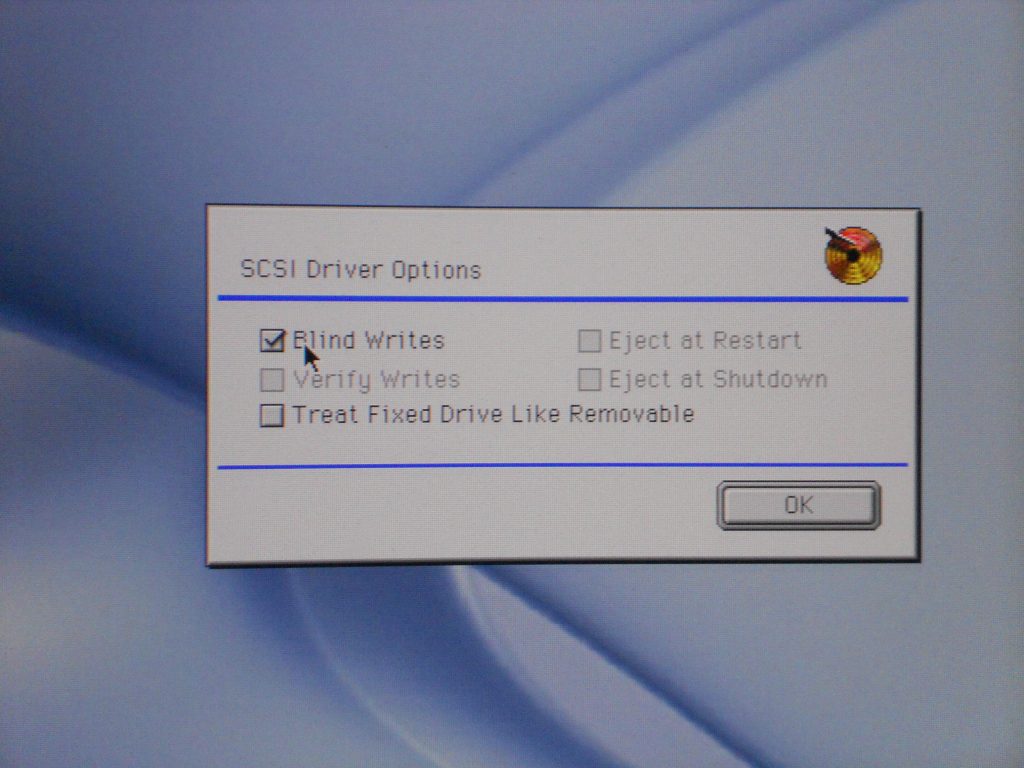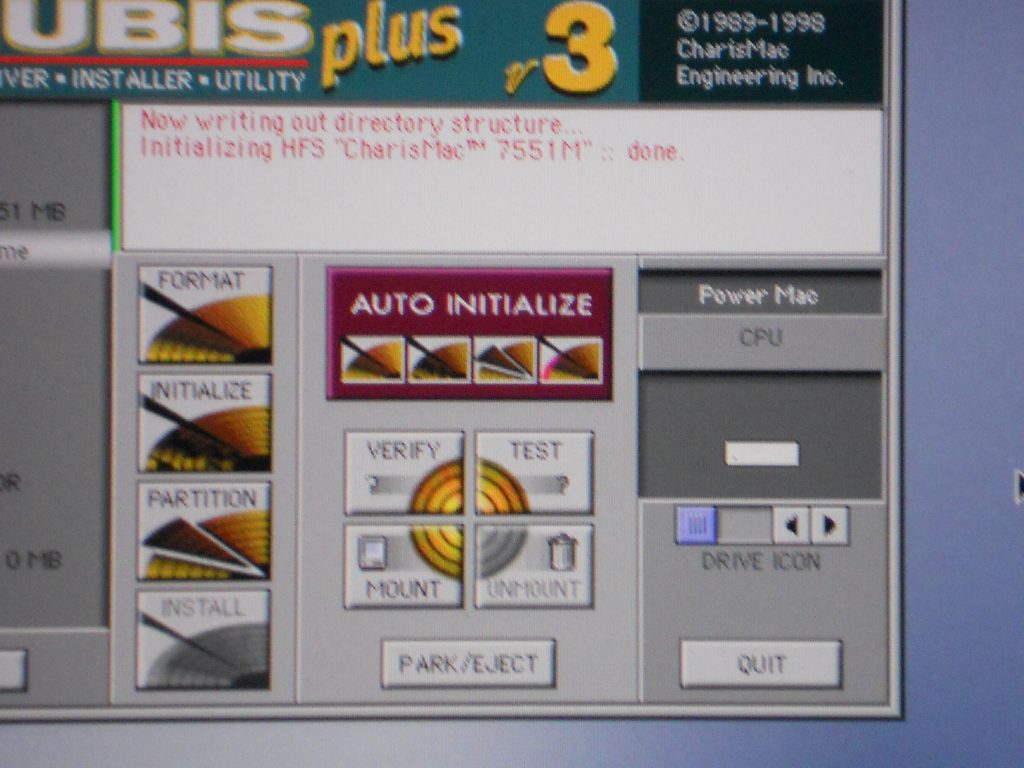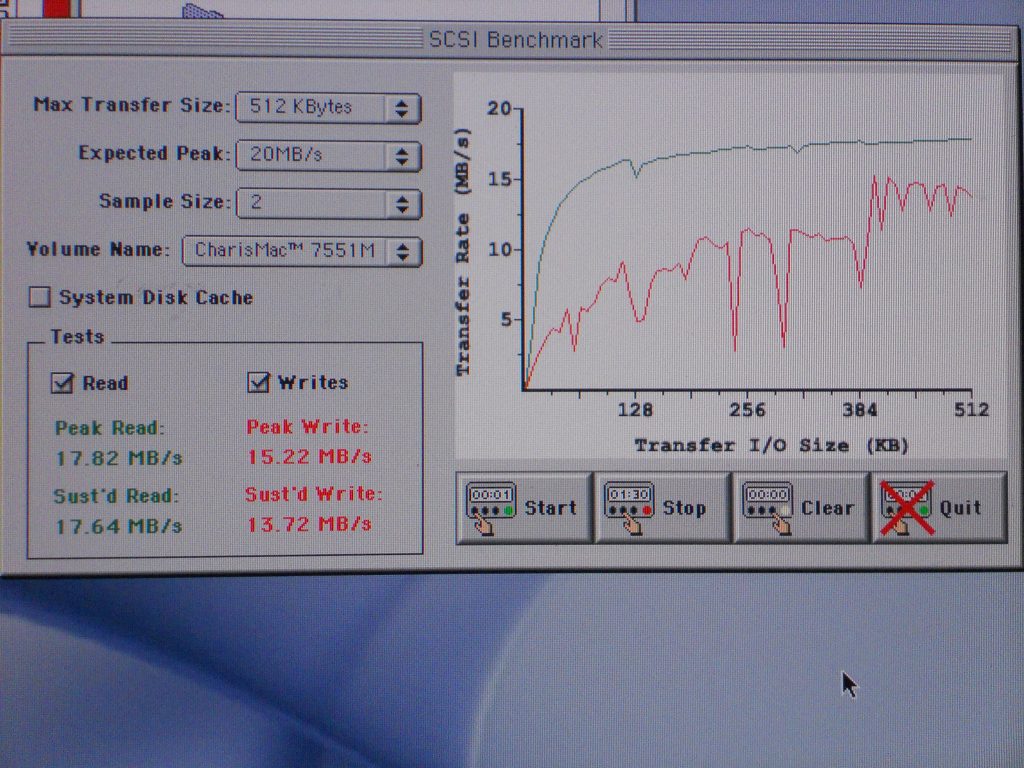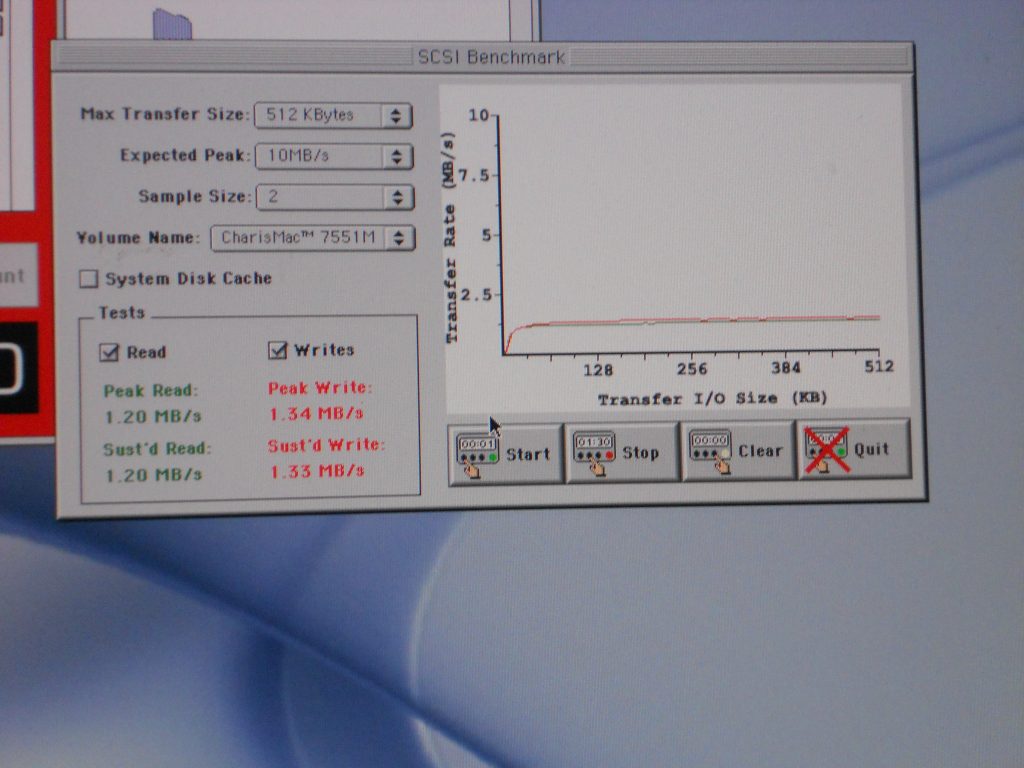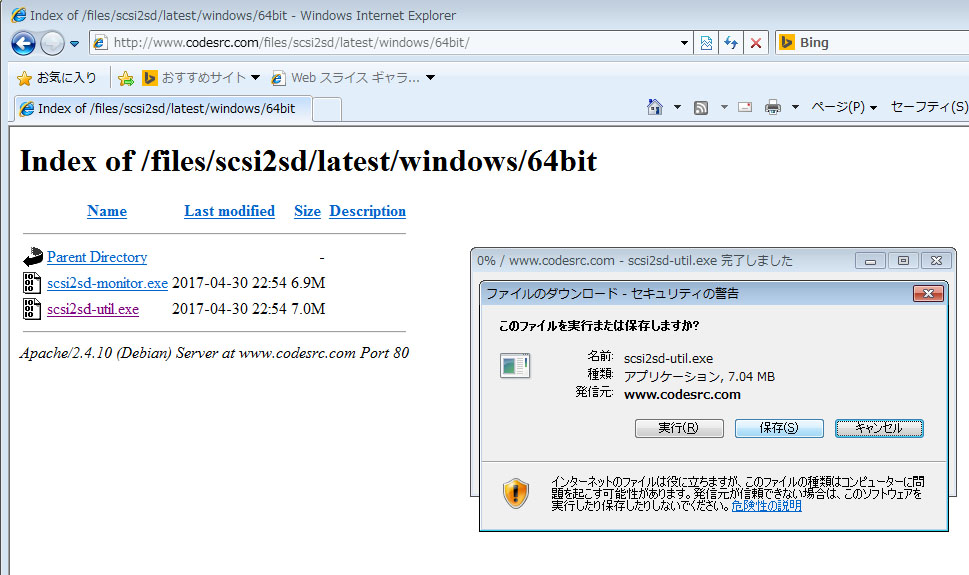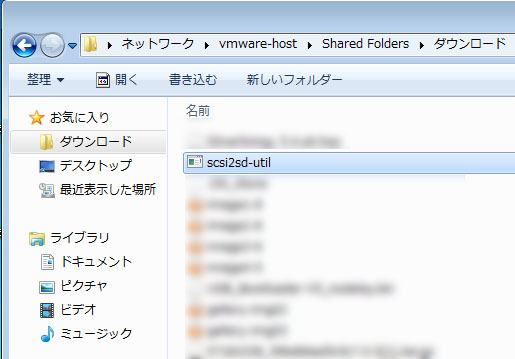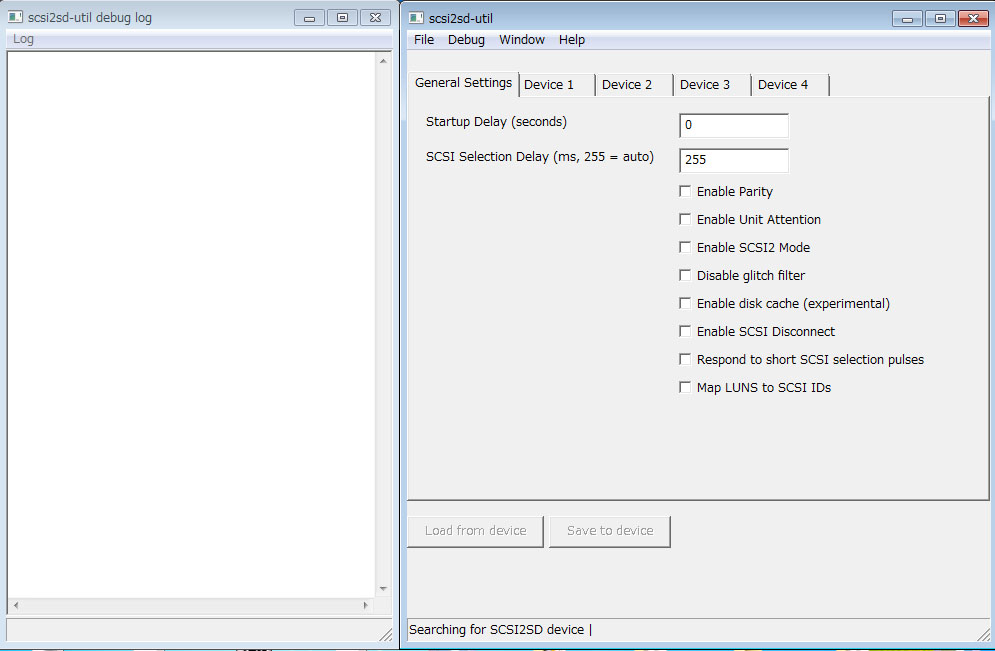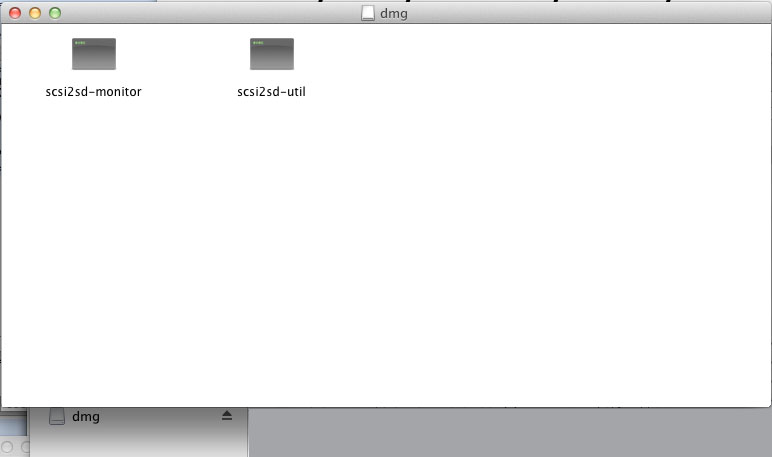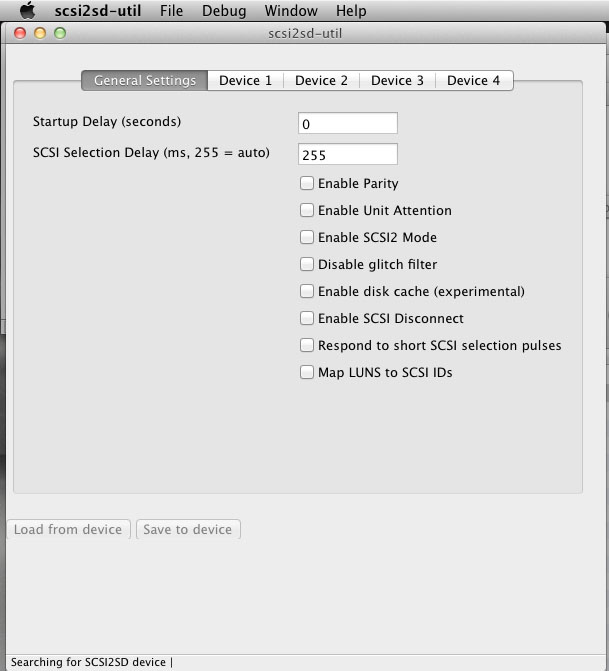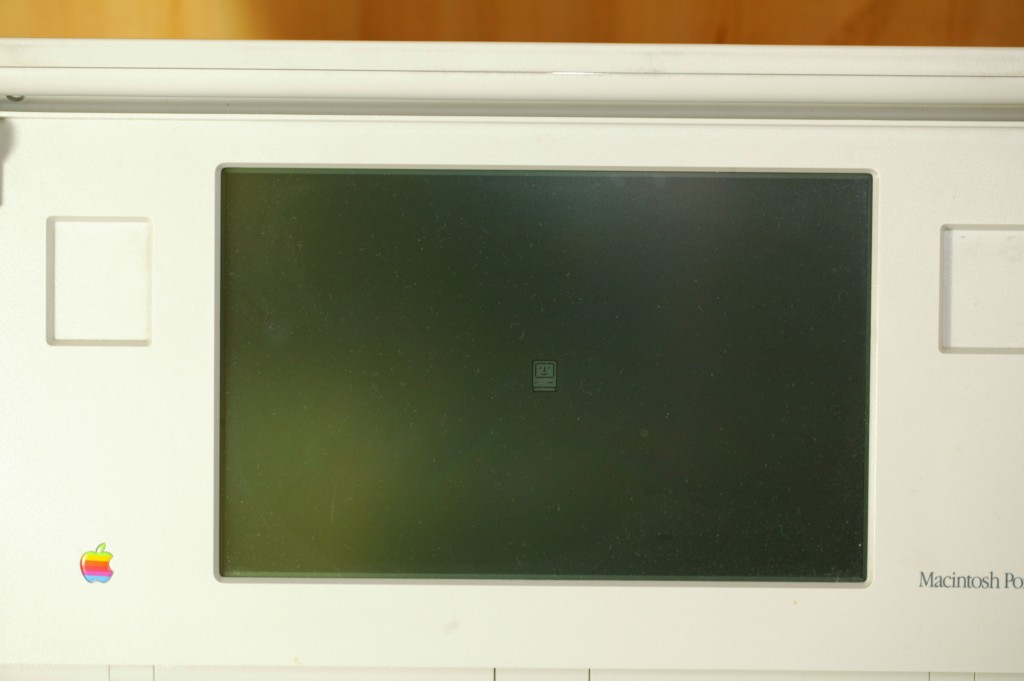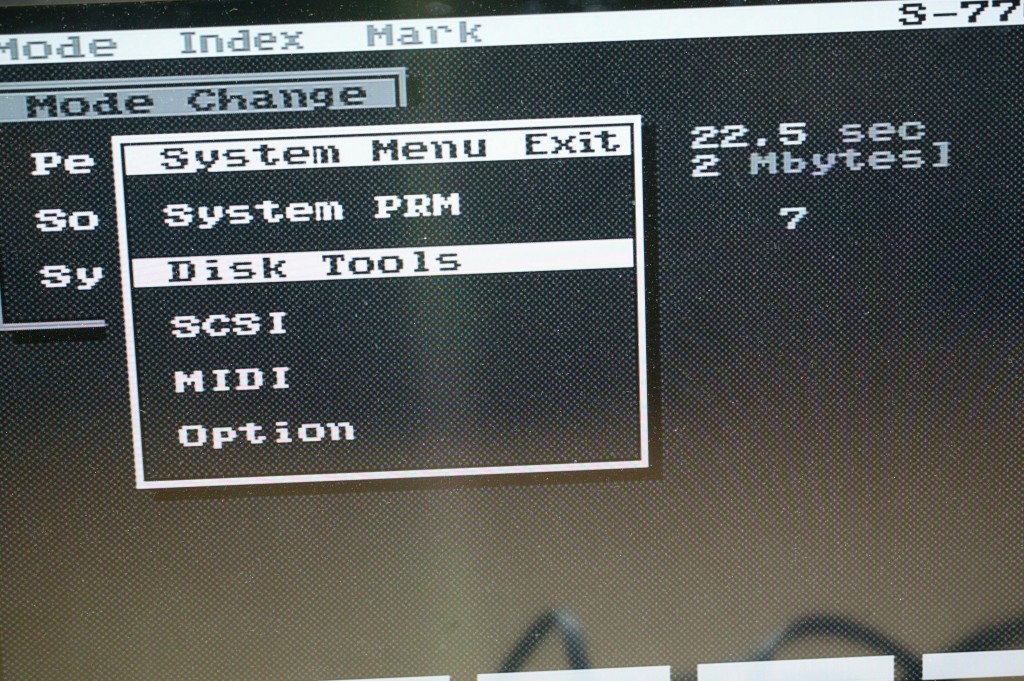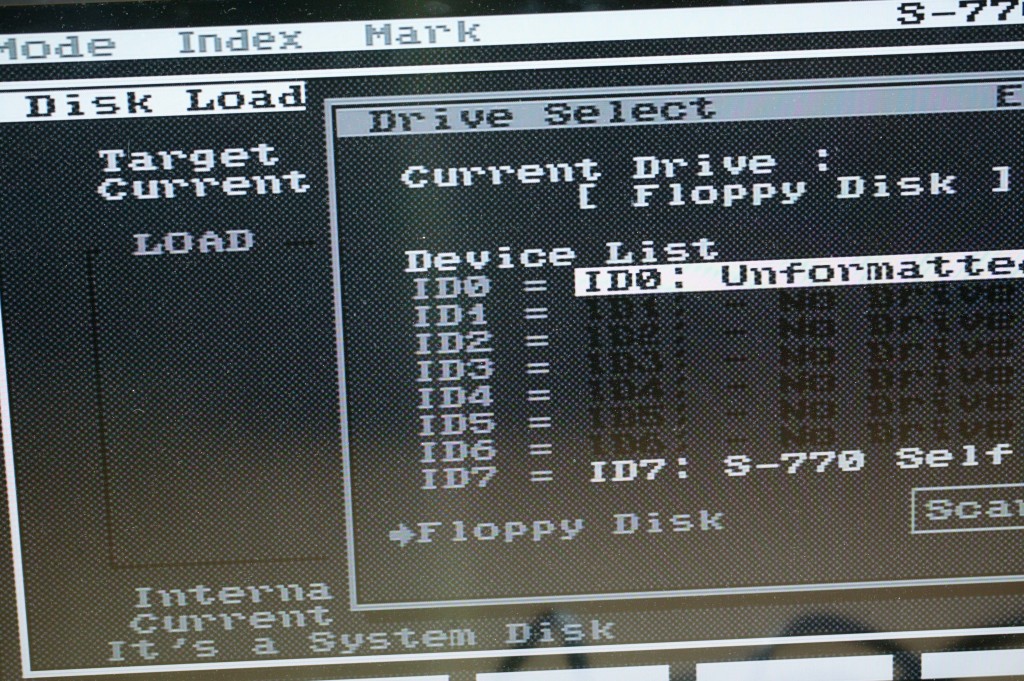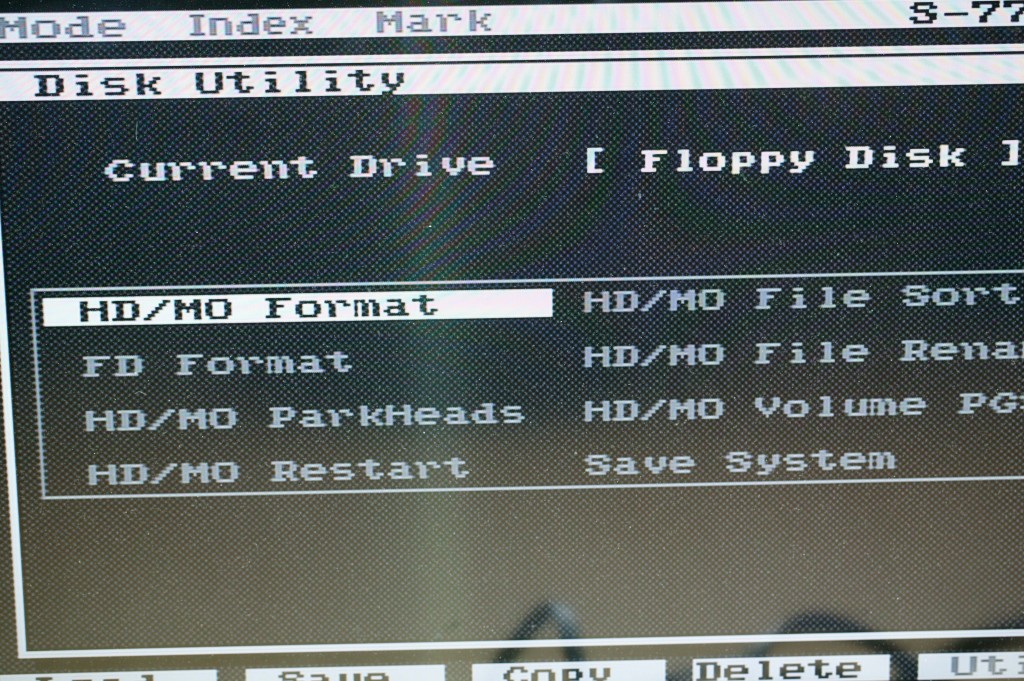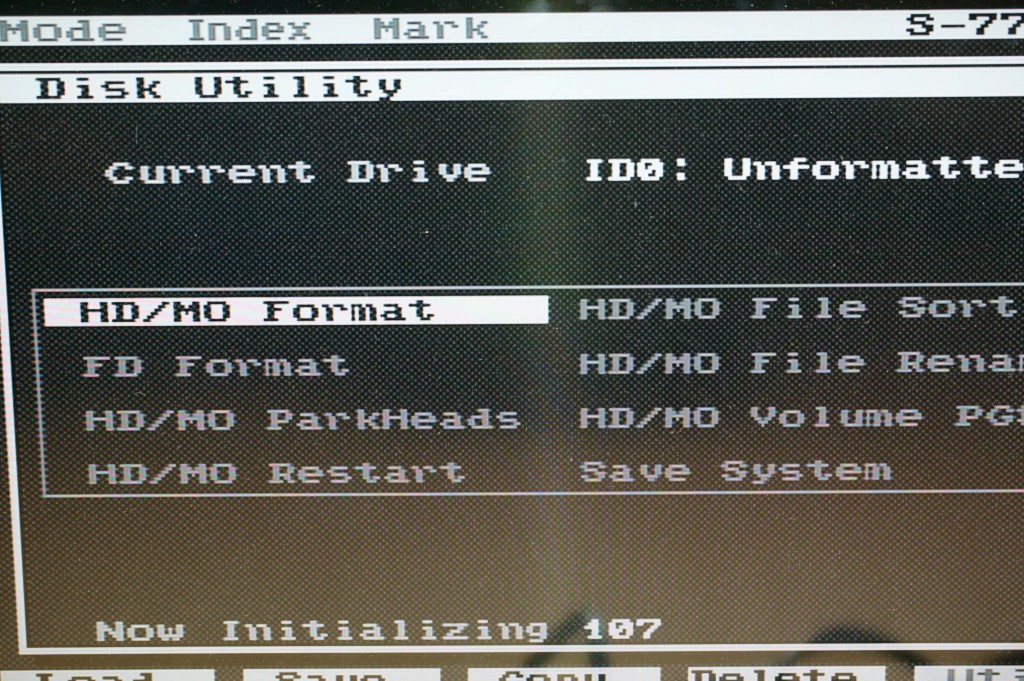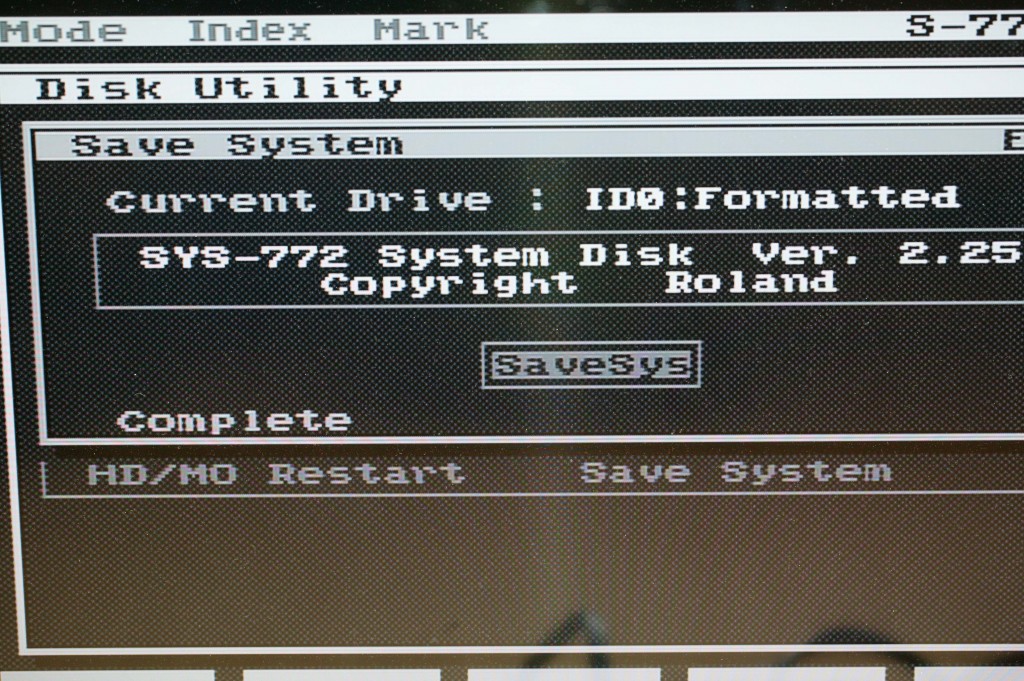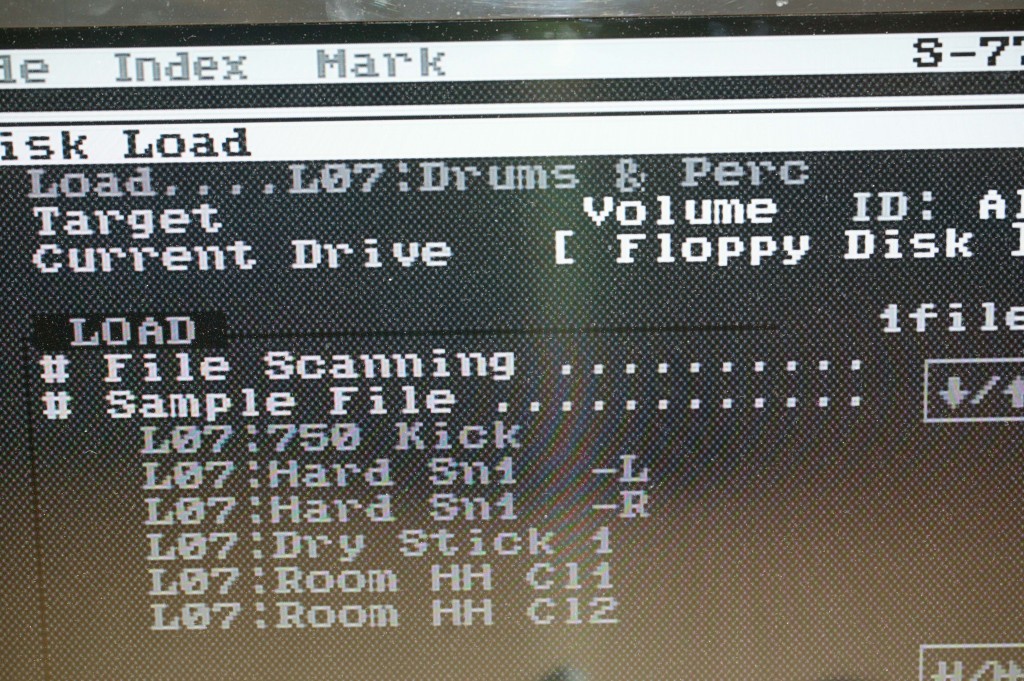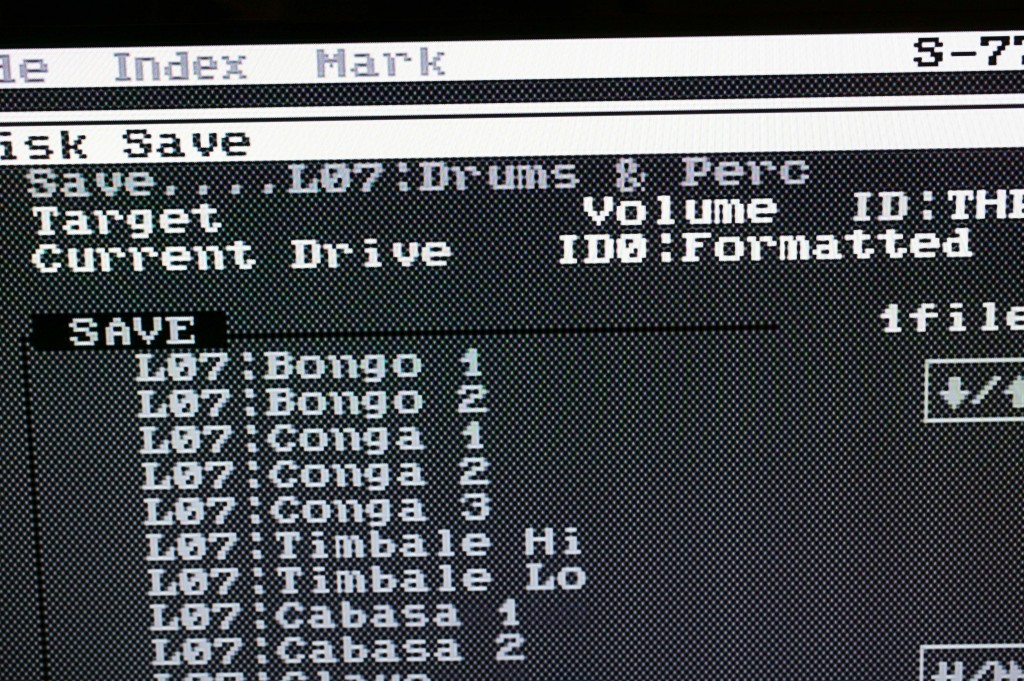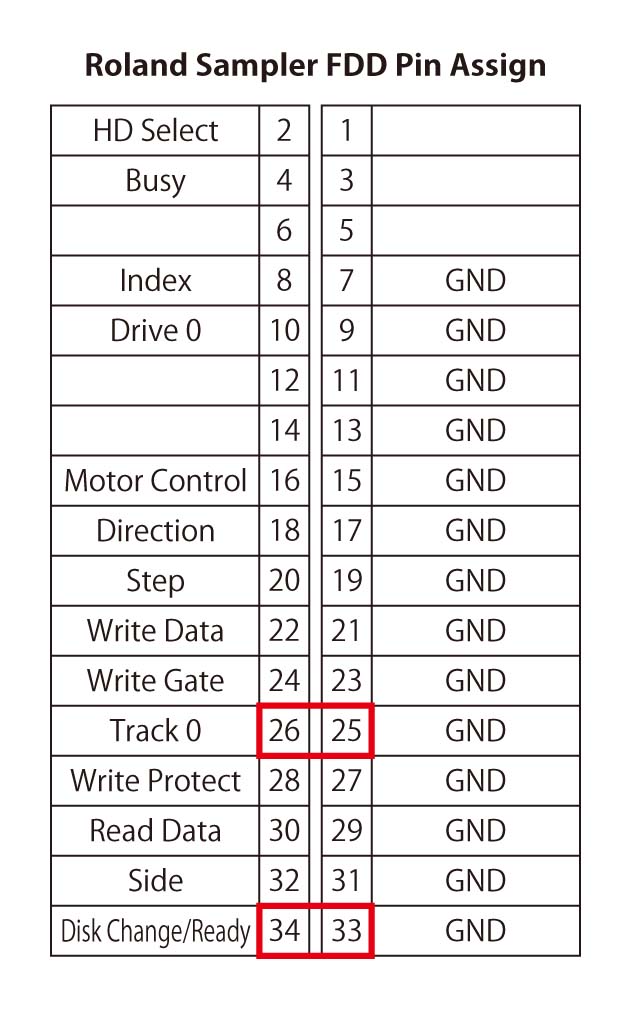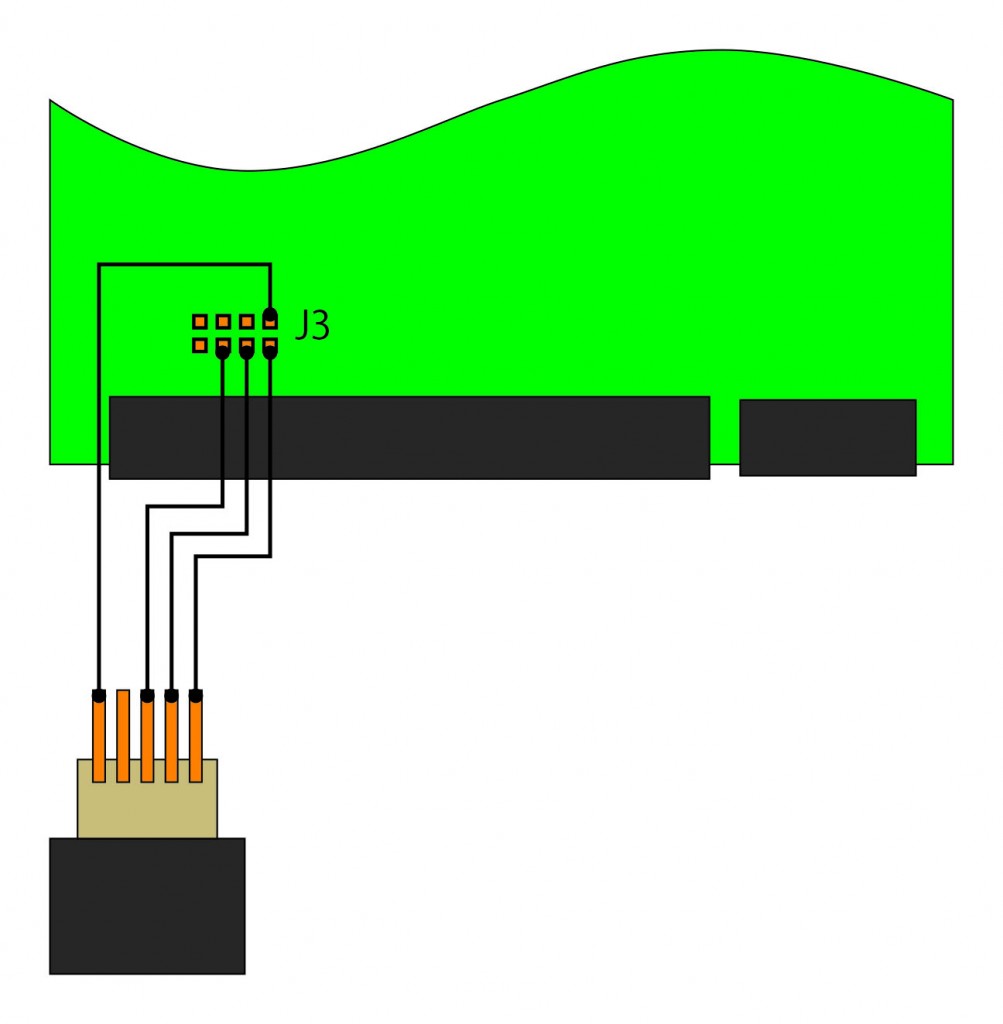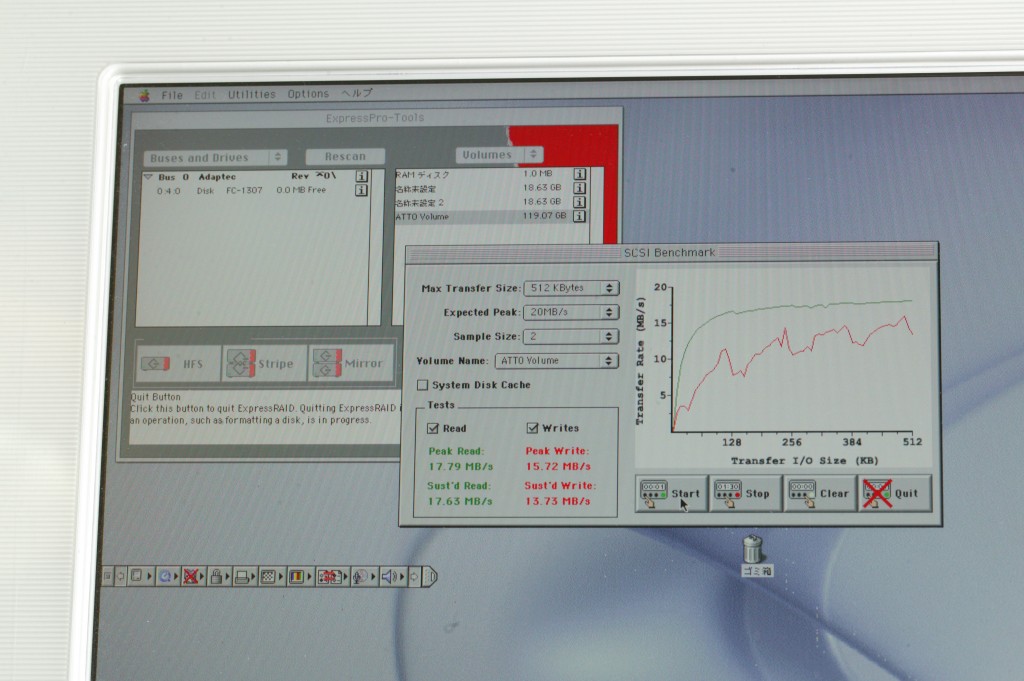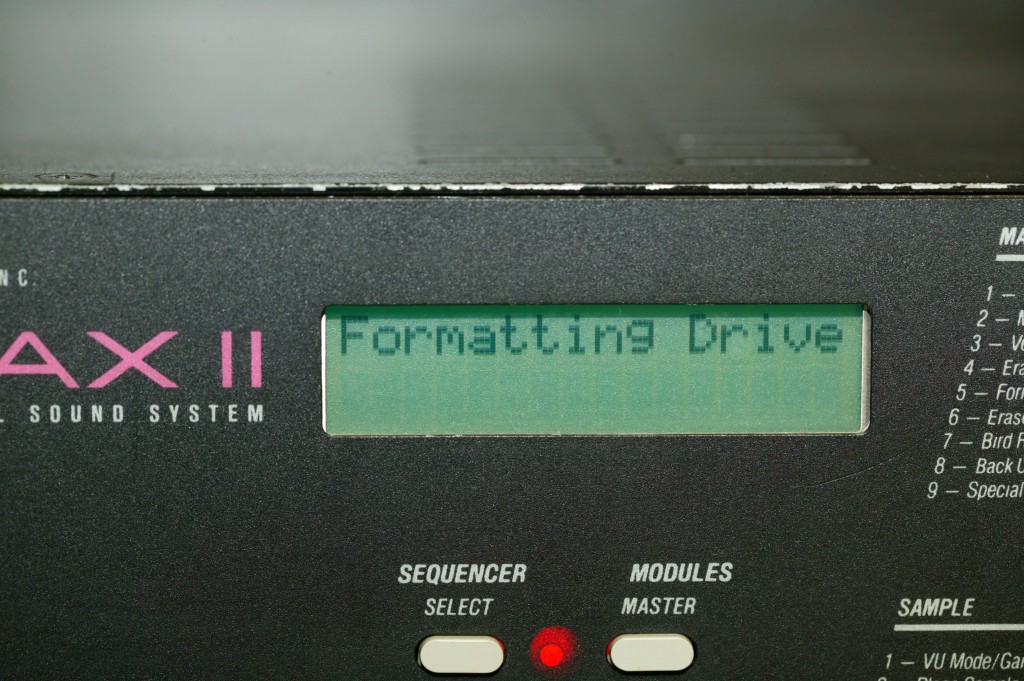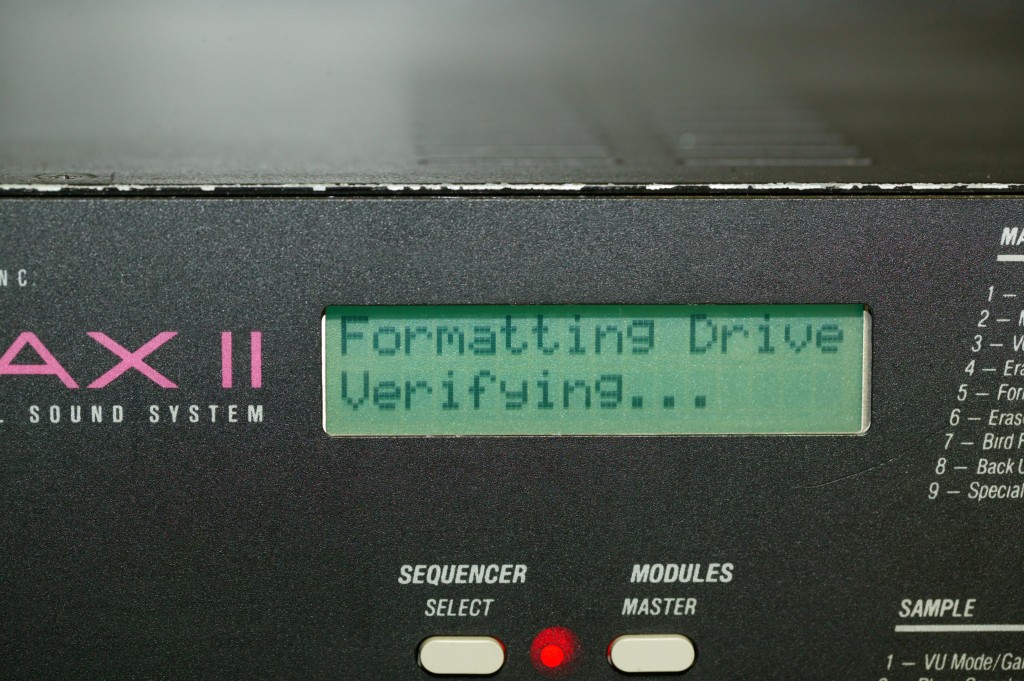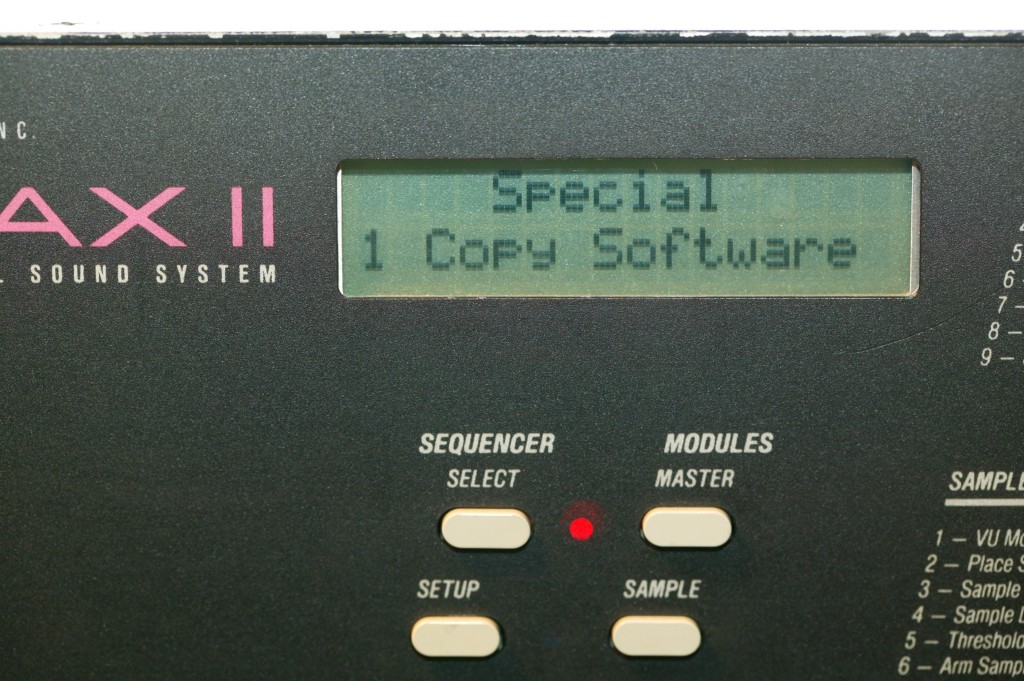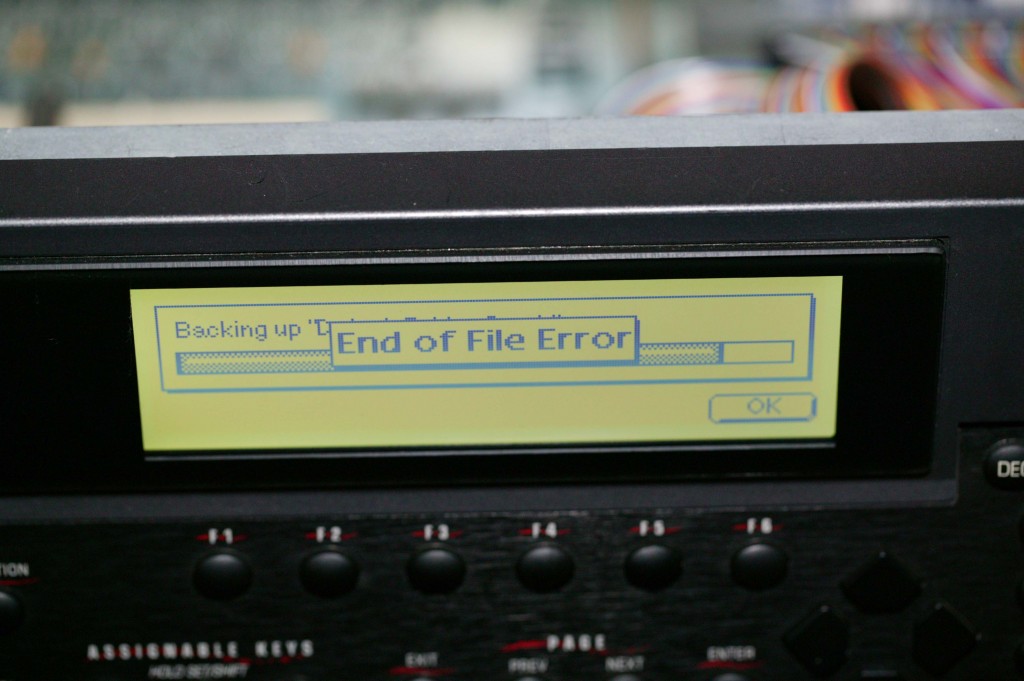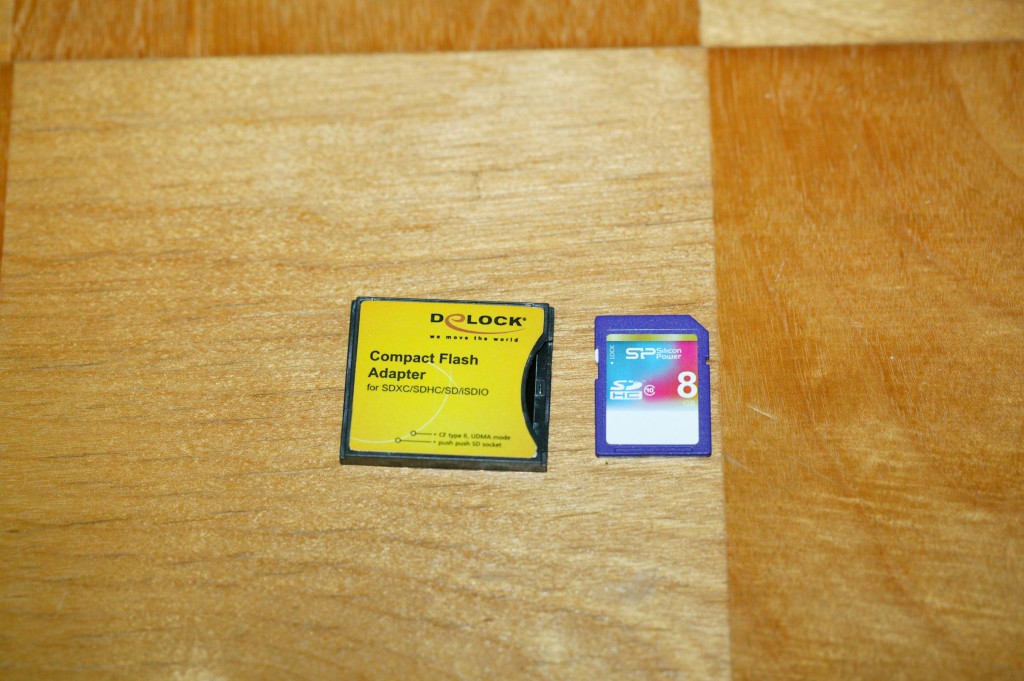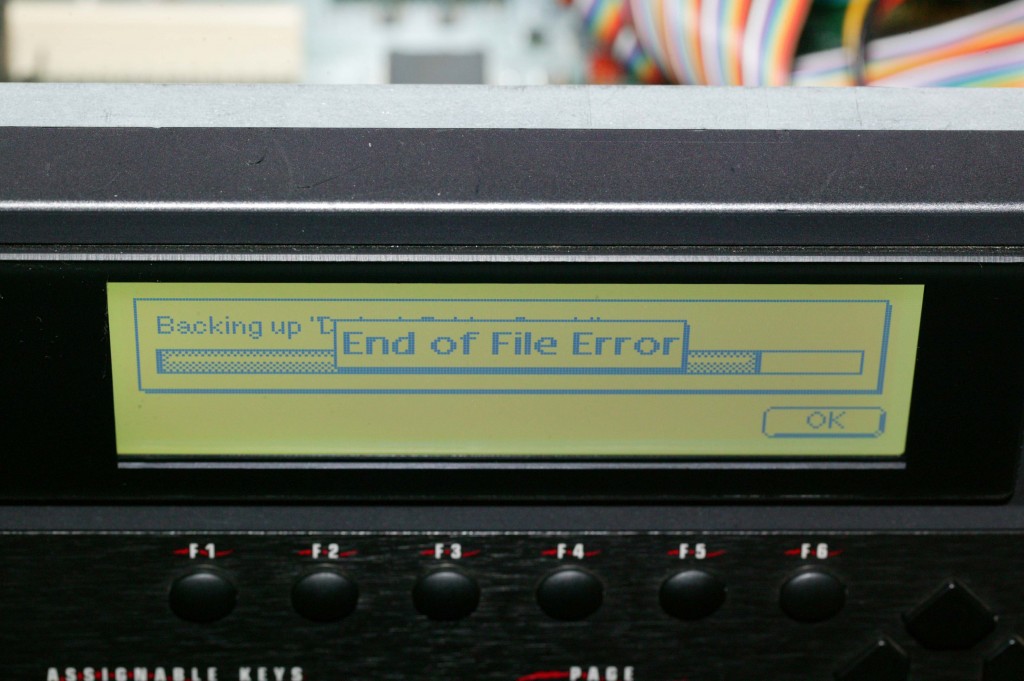久々の弊社の新企画の製品 ENSONIQ ASR-10専用のSD変換アダプターキットです。かなり苦労しましたが、実現しました。ASR-10の構造上すこし取り付けにくいですが、解説しますので挑戦してみてください。
キットのコンポーネントです。SD SusanoMonster, 電源変換基盤, SCSI変換基盤, 電源ケーブル, 5V電源ケーブル, SCSIケーブルです。
赤い部分のネジを全部外します。
ネジをすべて外します。
ASR-10の内部です。
電源部分です。
電源コネクターを外します。
基盤に接続されている電源コネクターを外します。橙色のものと白色のものです。
電源変換基盤に電源ケーブルを接続します。
電源コネクターに電源ケーブルを接続します。
ASR-10の基盤の電源コネクターに電源変換基盤のケーブルを接続します。
電源ケーブルを絶縁テープで絶縁処理します。
電源変換基盤を電源トランスの脇に設置します。
SCSI変換基盤を準備します。
SCSIケーブルを接続します。変換基盤の1番ピンを赤に接続します。
ASR-10のSCSI基盤の26ピンのSCSIコネクターを外します。
SCSI変換基盤を設置します。
SD SusanoMonsterを接続します。
ASR-10に設置する前にOSディスクをSDカードにコピーします。
予備のために2〜3枚作った方がいいと思います。
FDDを外します。
SD SusanoMonsterを設置します。
SCSIケーブルと5V電源ケーブルを接続します。
設置完了です。
ASR-10Rの場合には次の赤の部分のネジをすべて外します。
側面のネジです。
上部のネジです。
筐体を開けた状態です。
ASR-10Rのメイン基盤を手前に引き出します。
メイン基盤の裏側にSCSI基盤があります。
26ピンのSCSIコネクターを外します。
SCSI変換基盤を準備します。1番が赤ラインの方向で接続してください。
SCSI変換基盤を設置します。
ASR-10Rの電源回路はフロントパネルの裏側にあります。橙色と白色のコネクターを外します。
電源変換基盤を接続します。
電源ケーブルを絶縁テープで絶縁処理をしてください。
電源変換基盤をトランスの上部またはパネルの裏側に設置します。
裏側のパネルを固定しているネジを外します。
FDドライブを外して、SD SusanoMonsterを設置します。