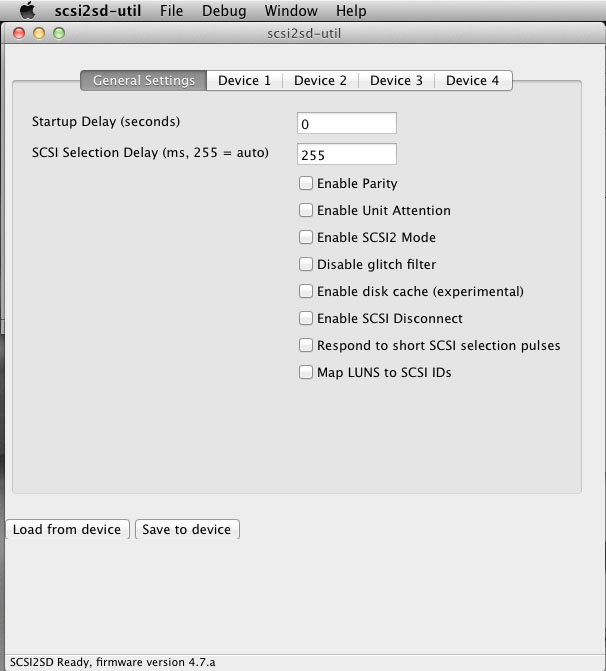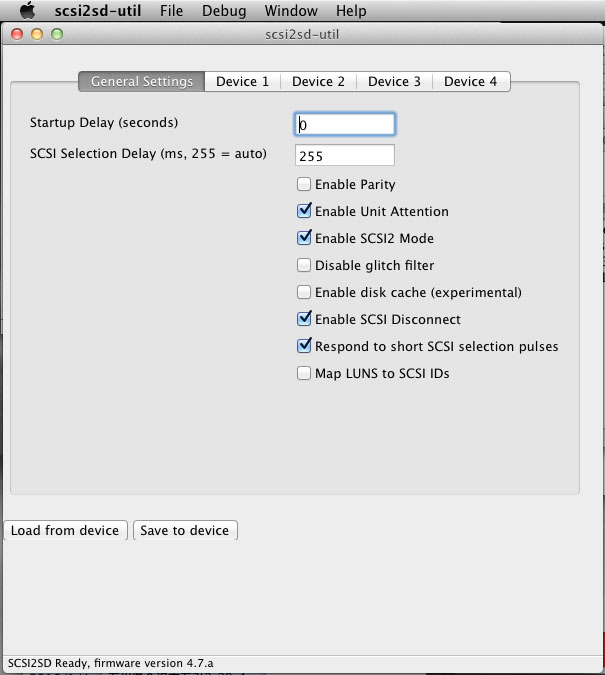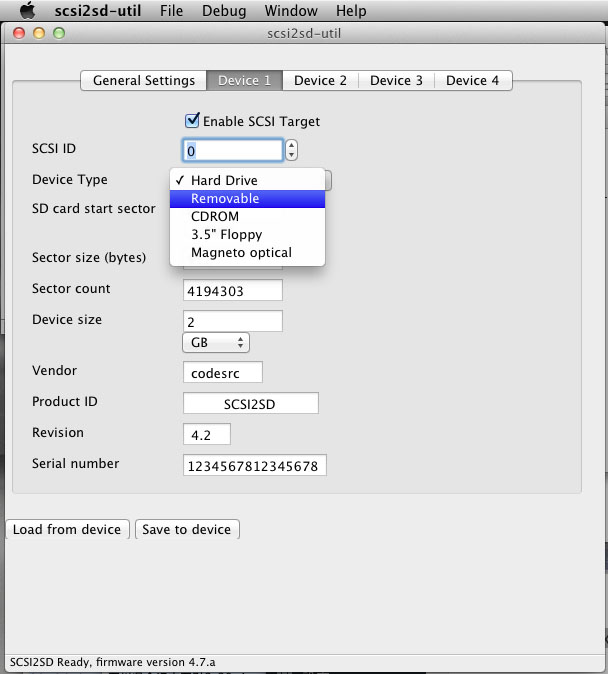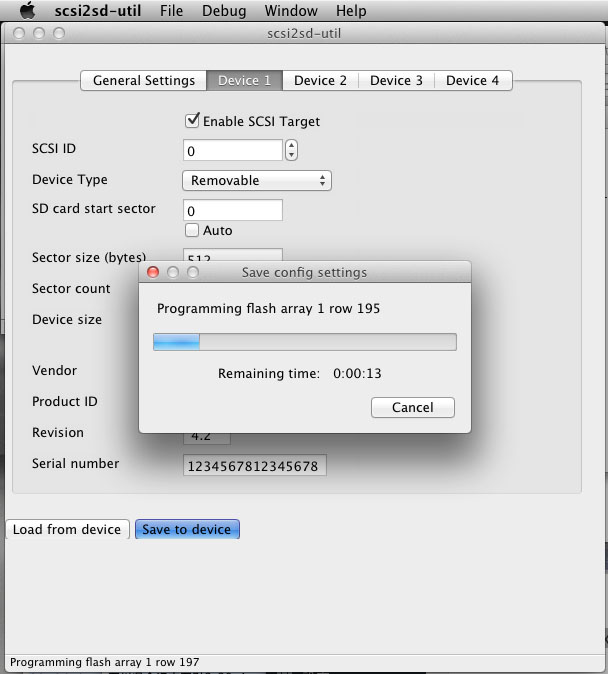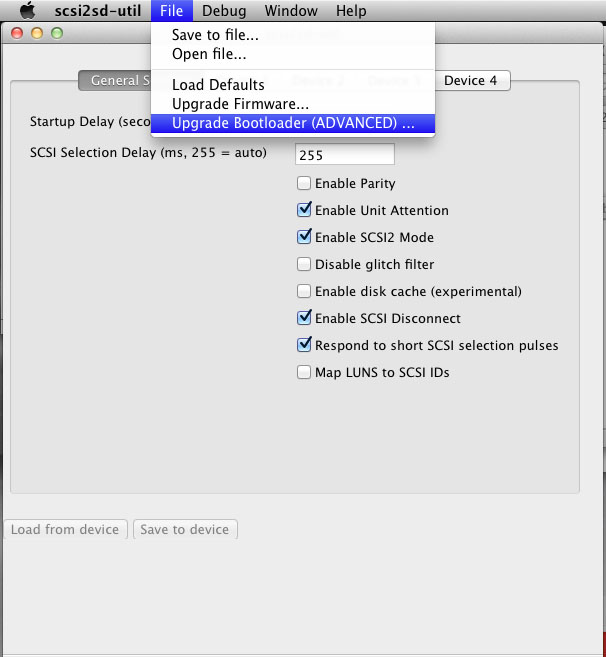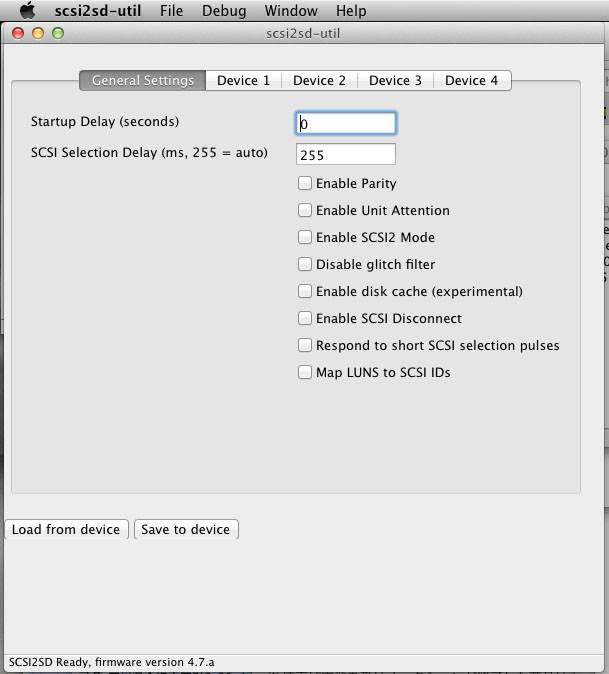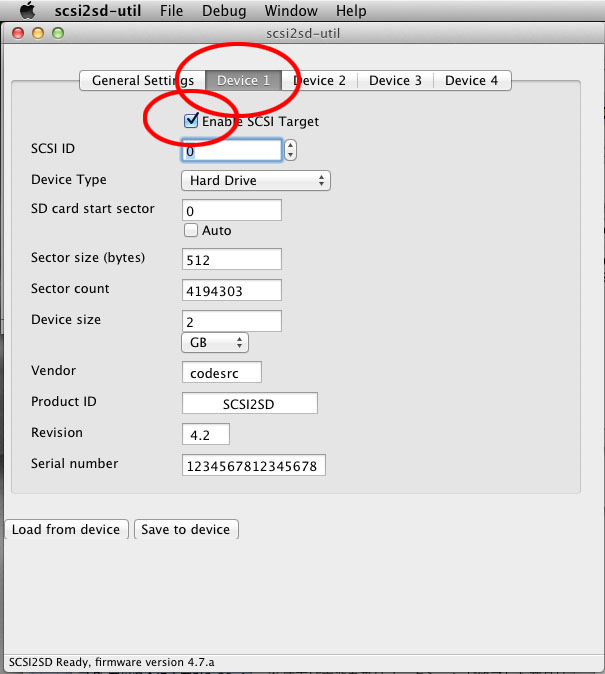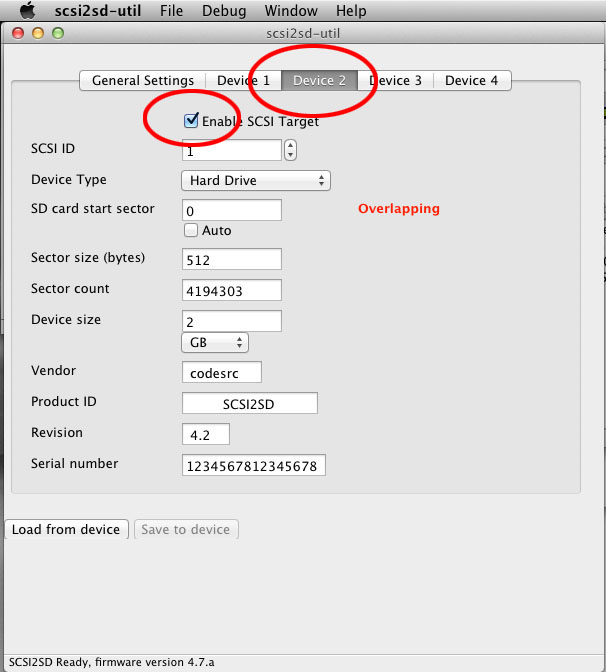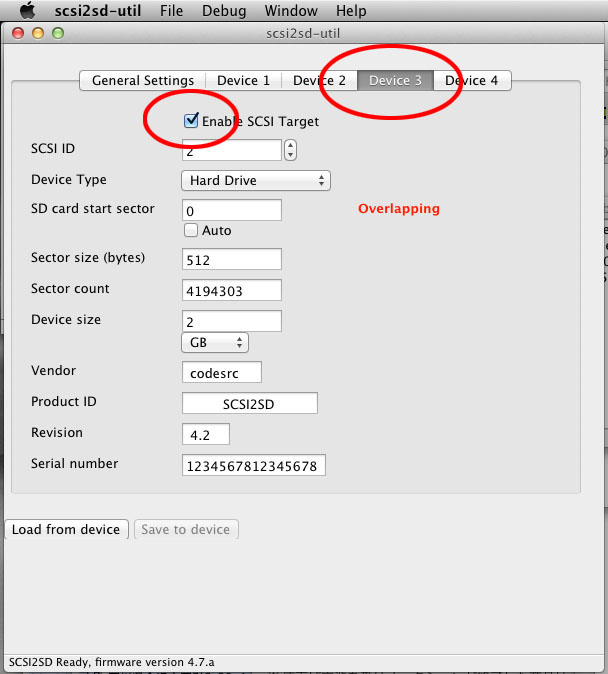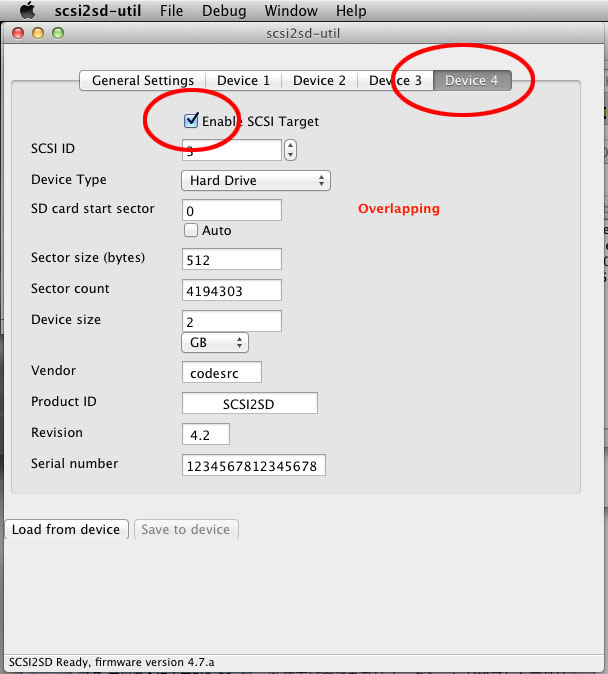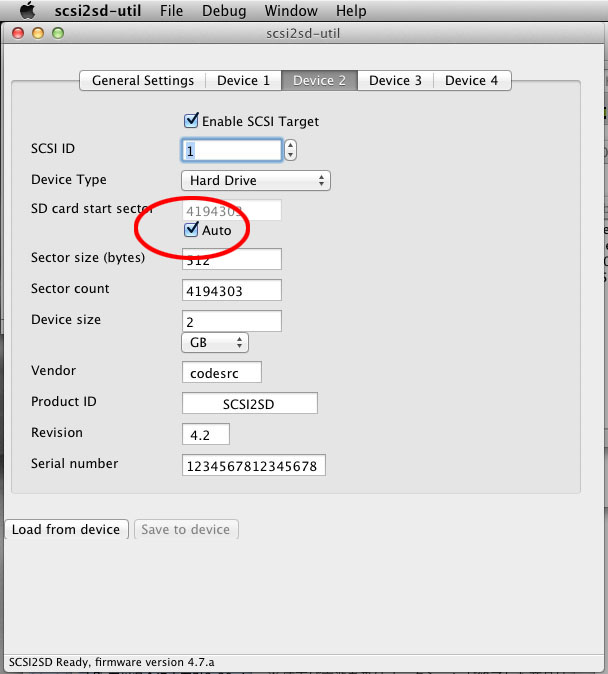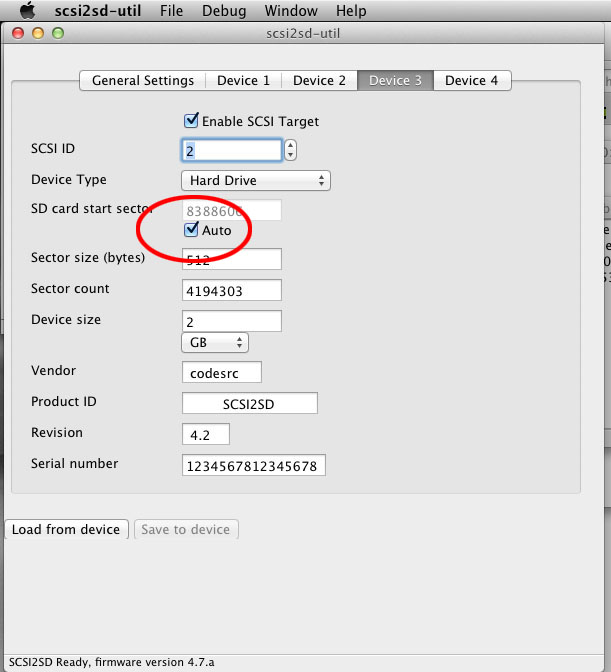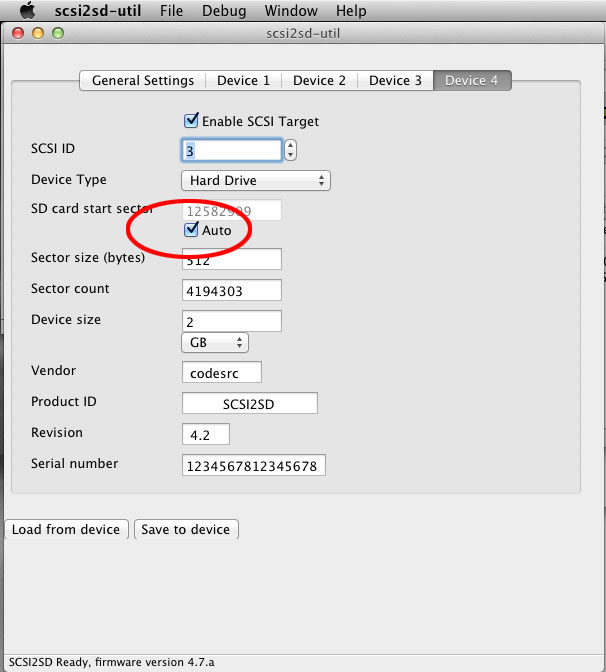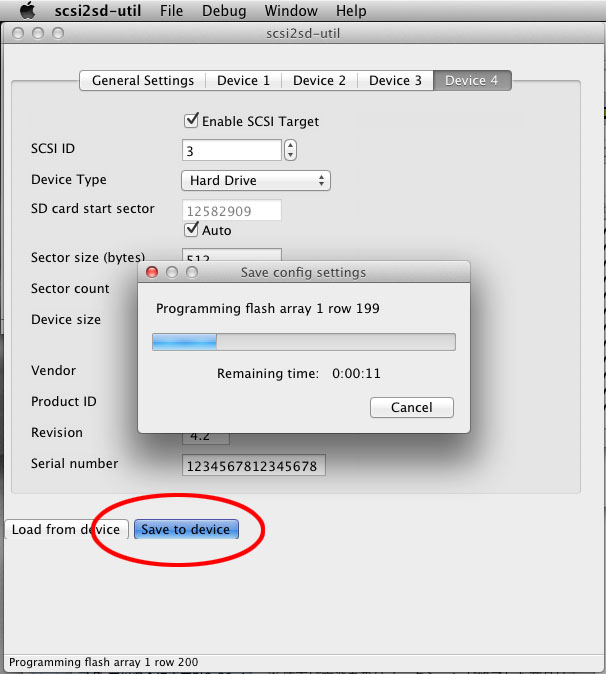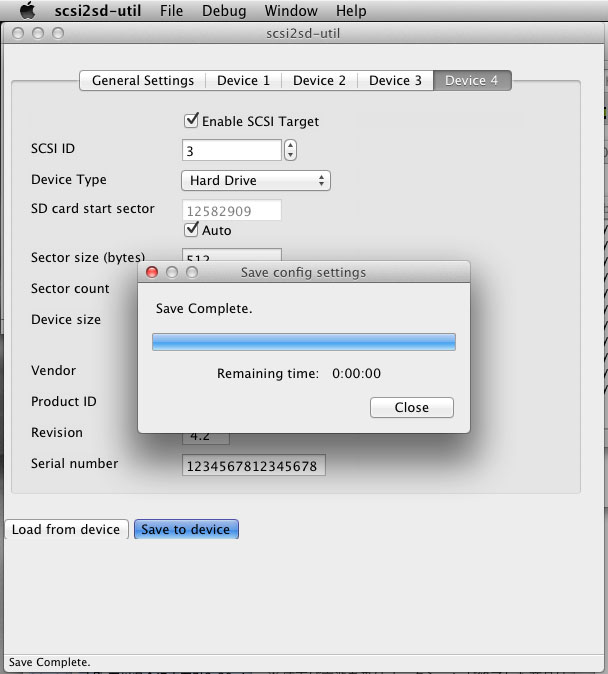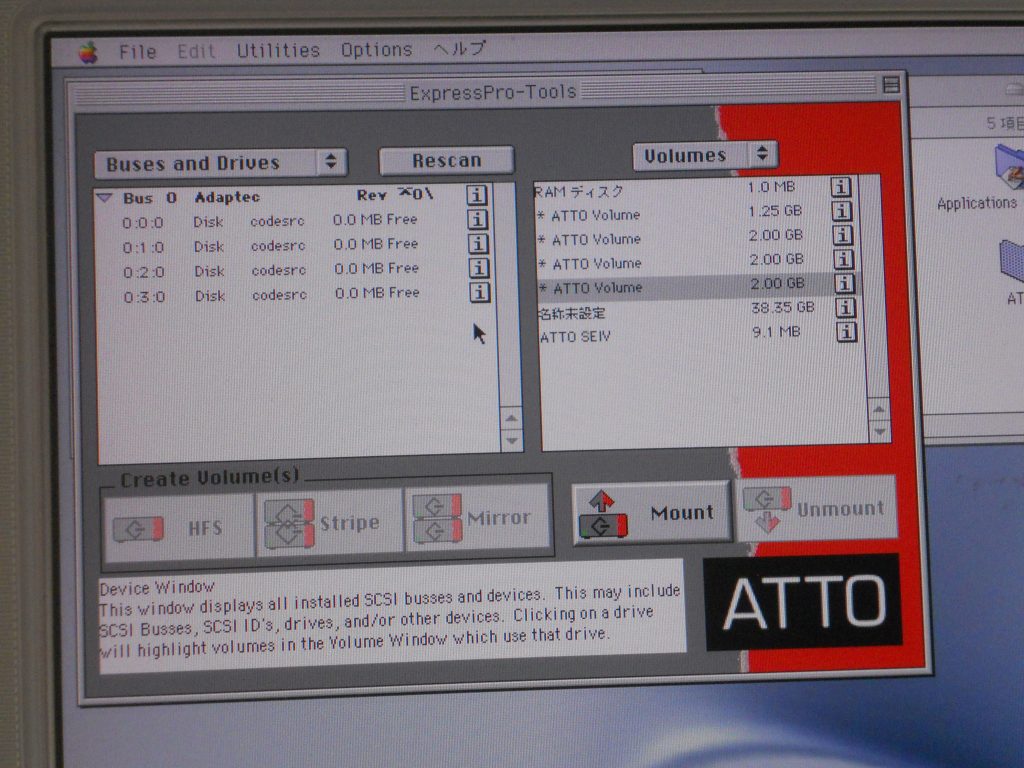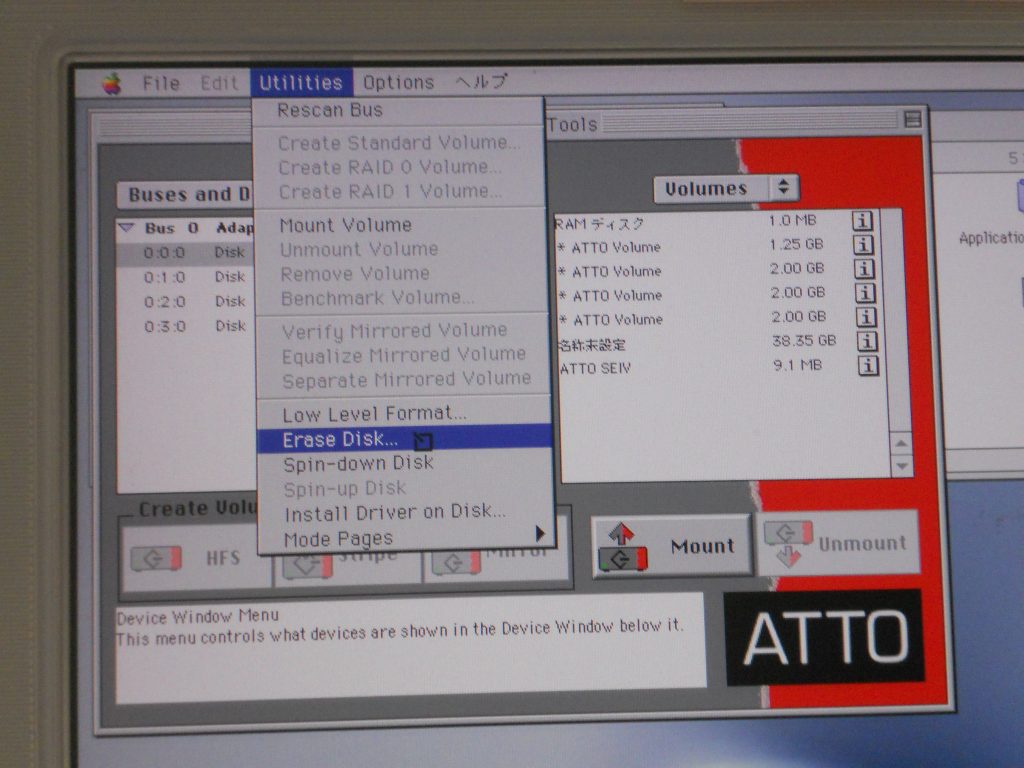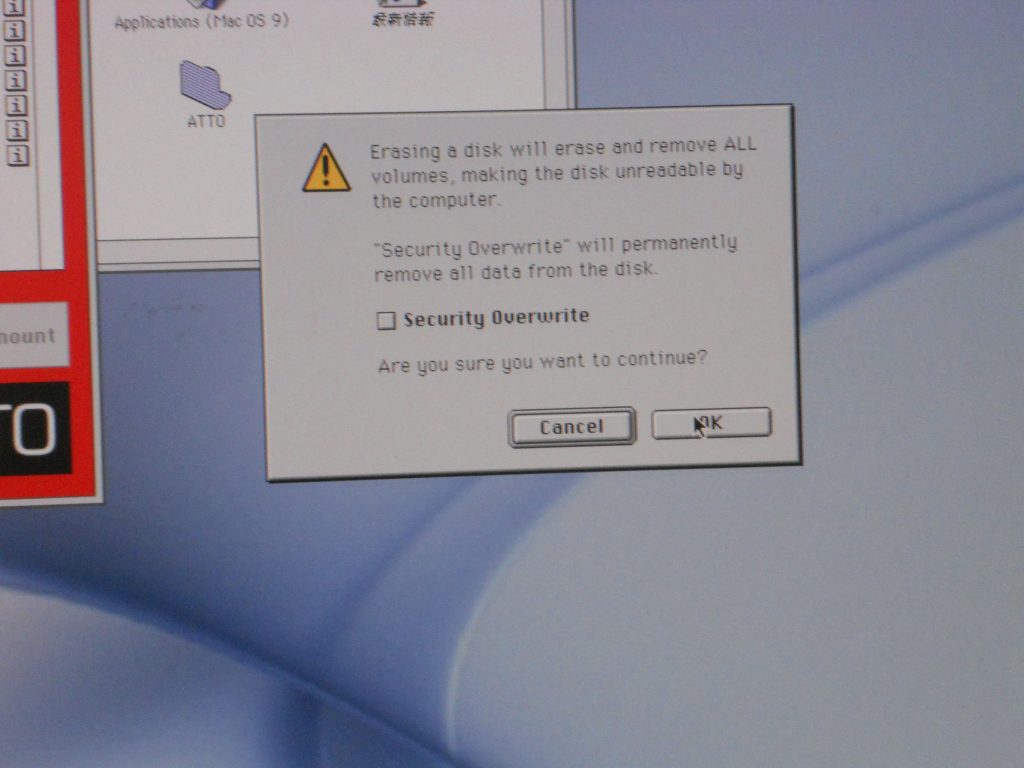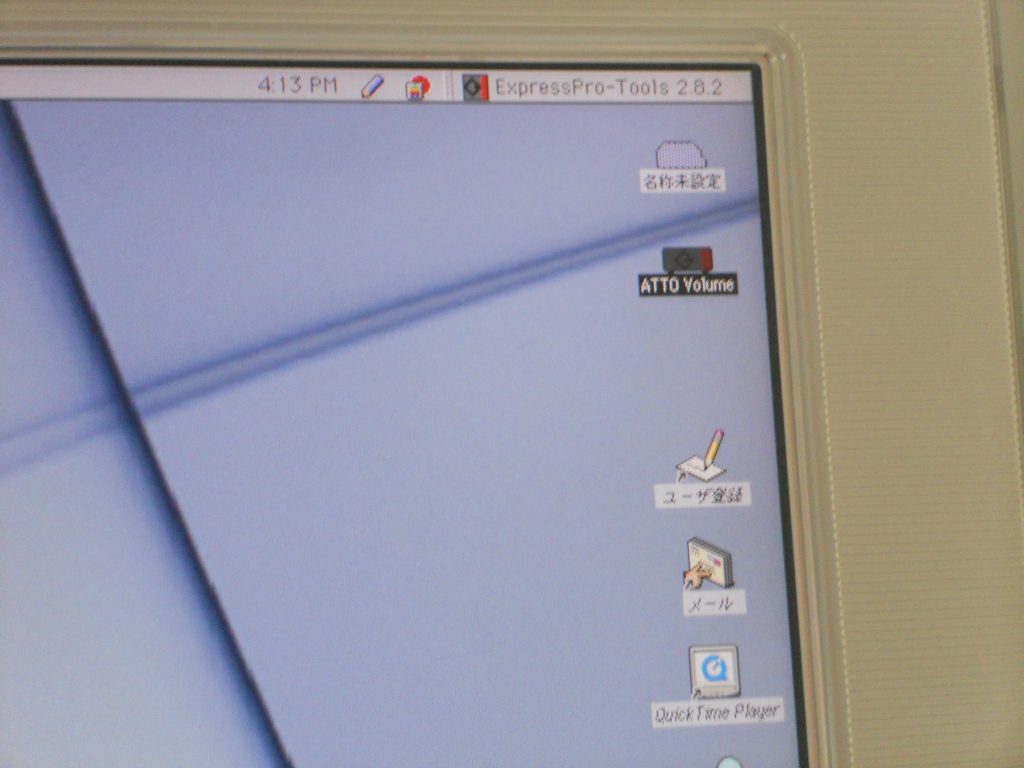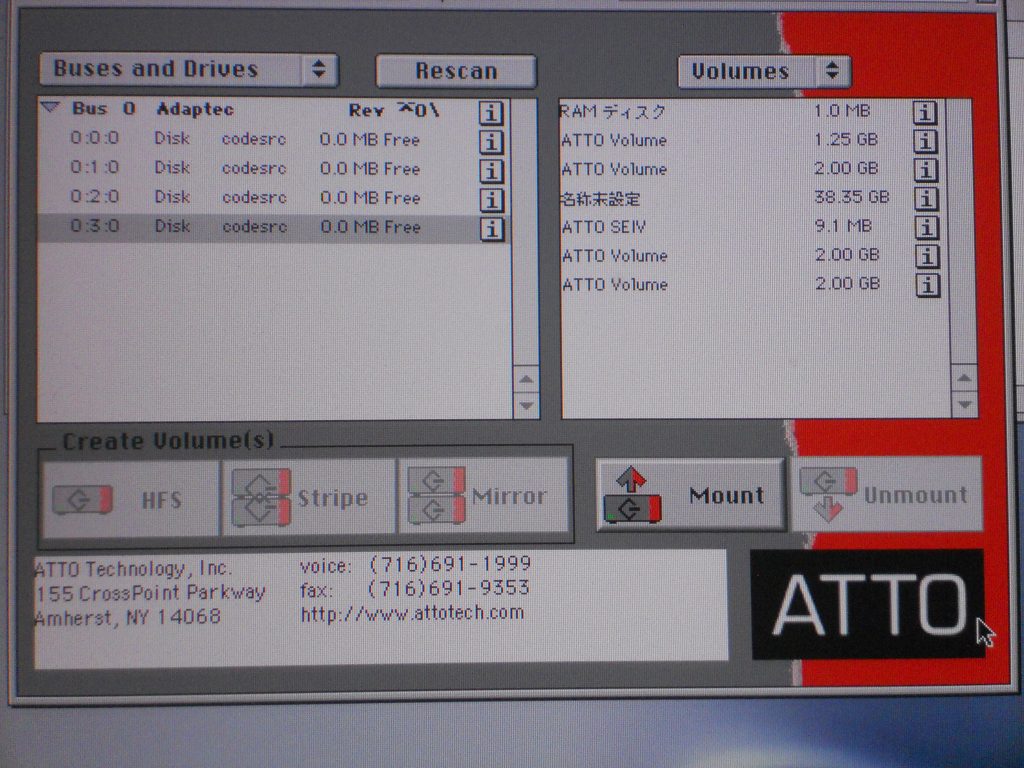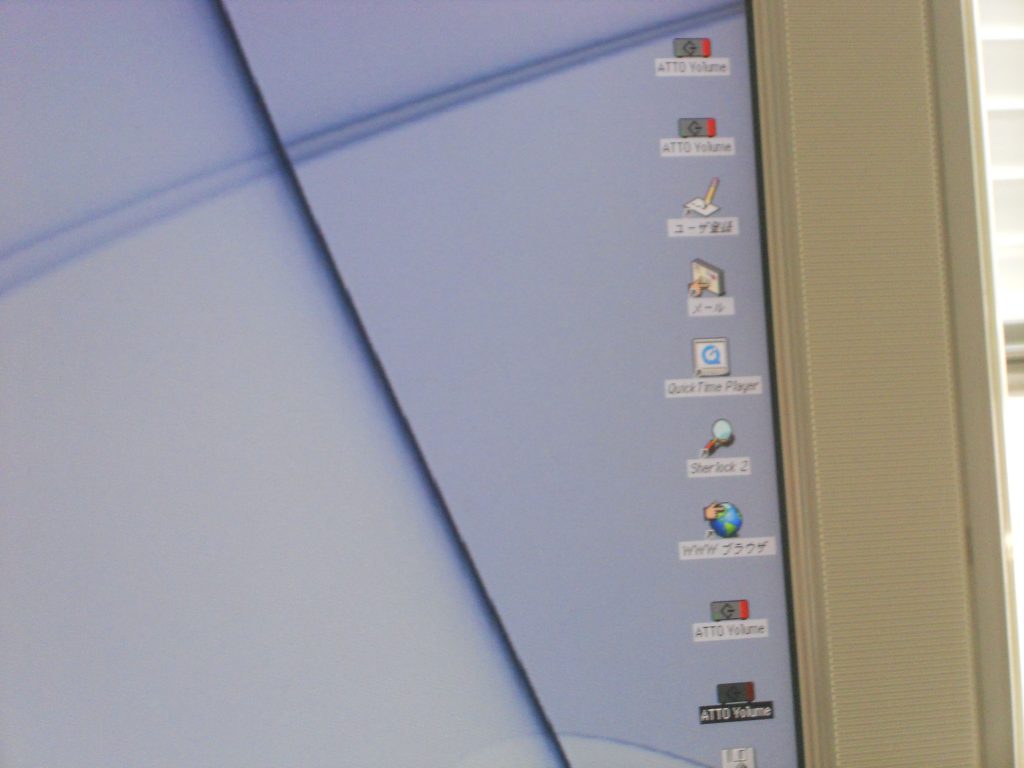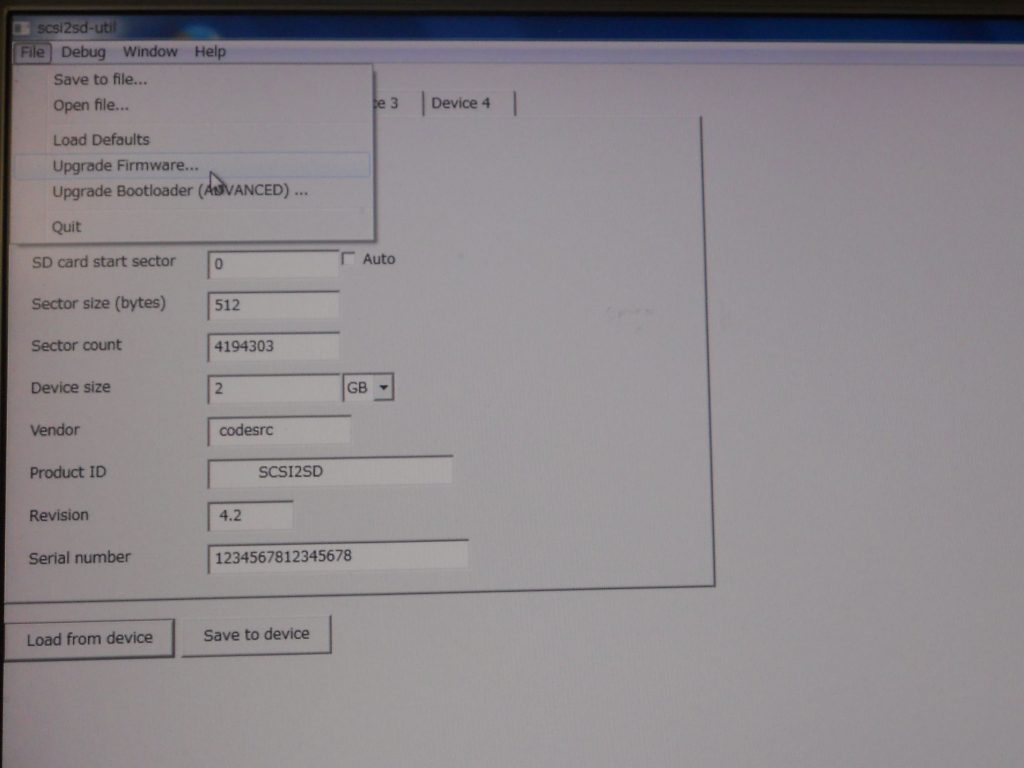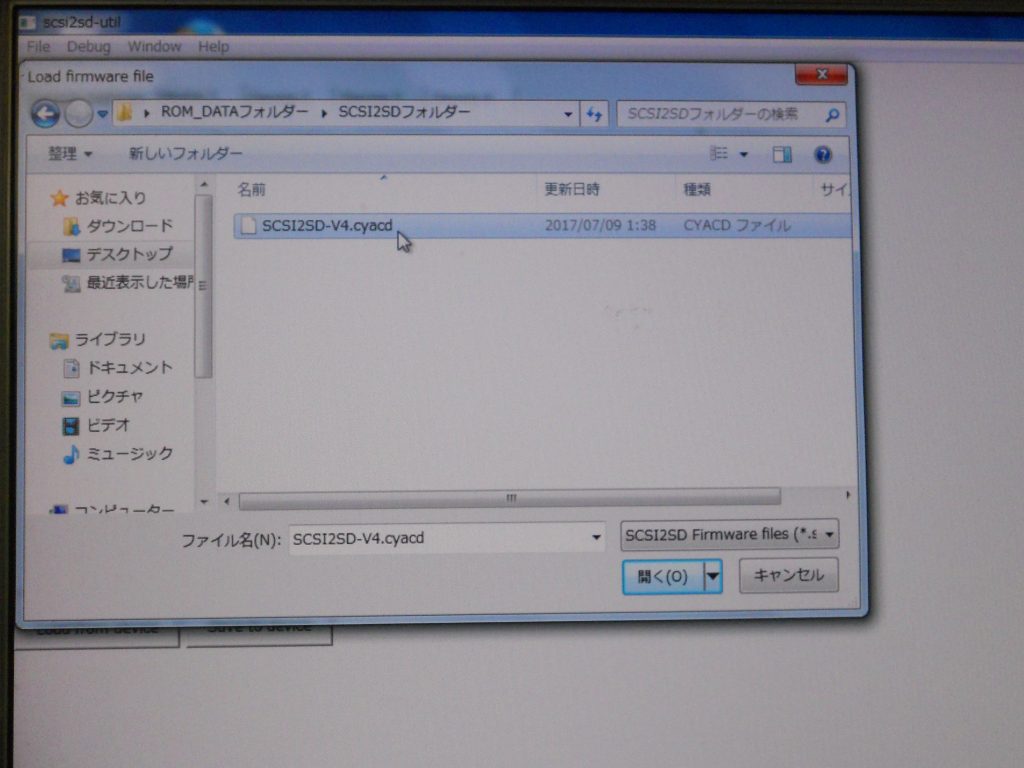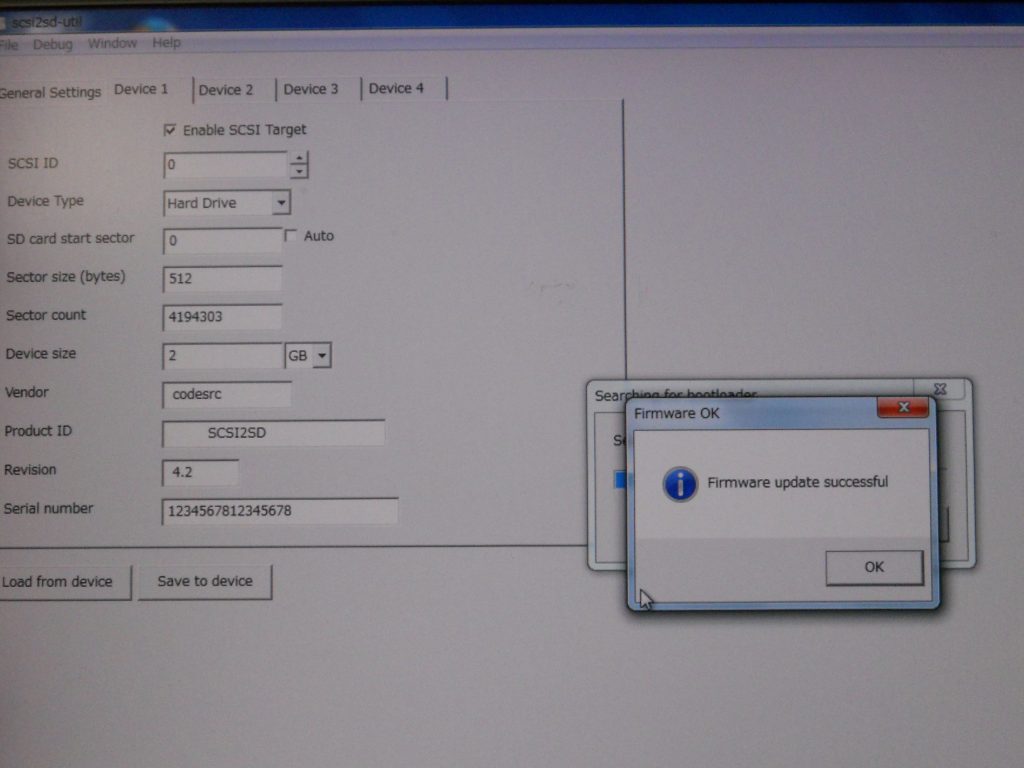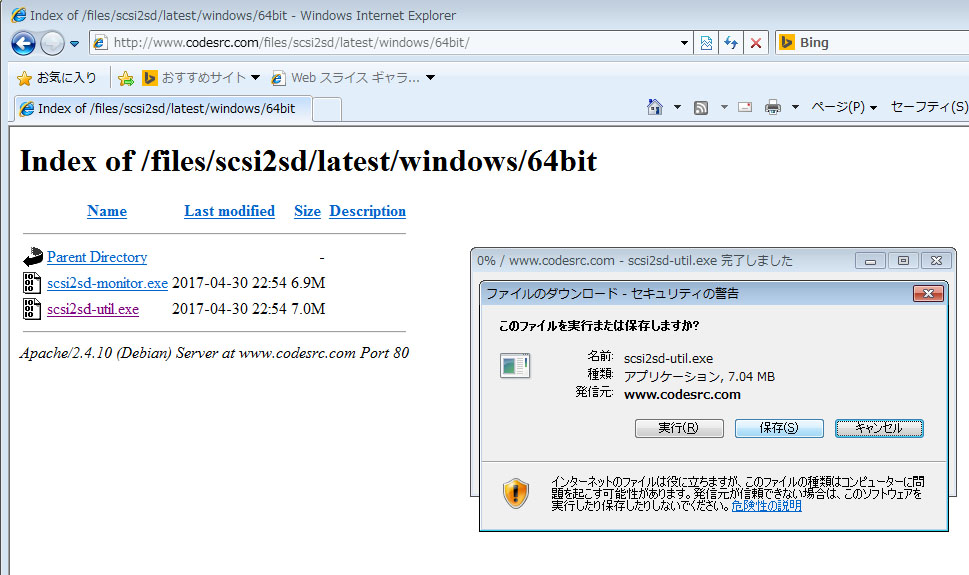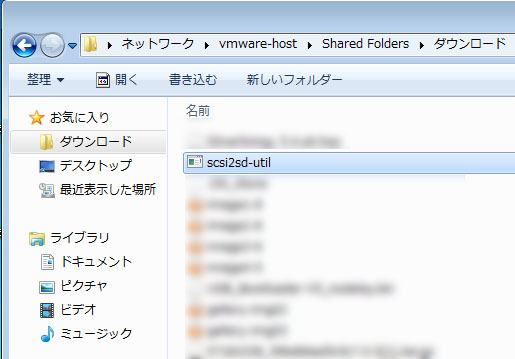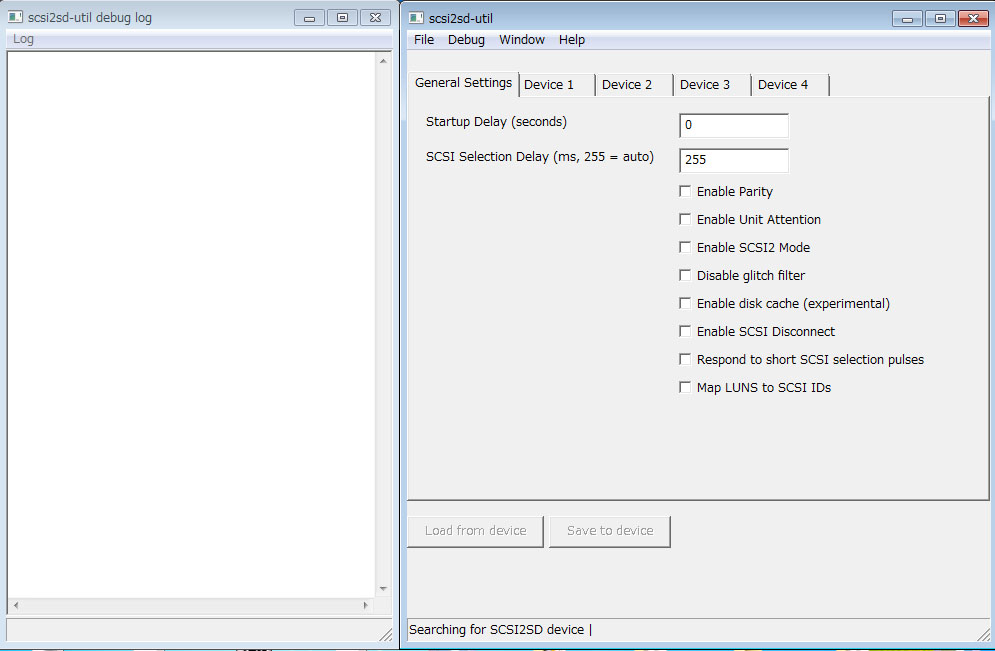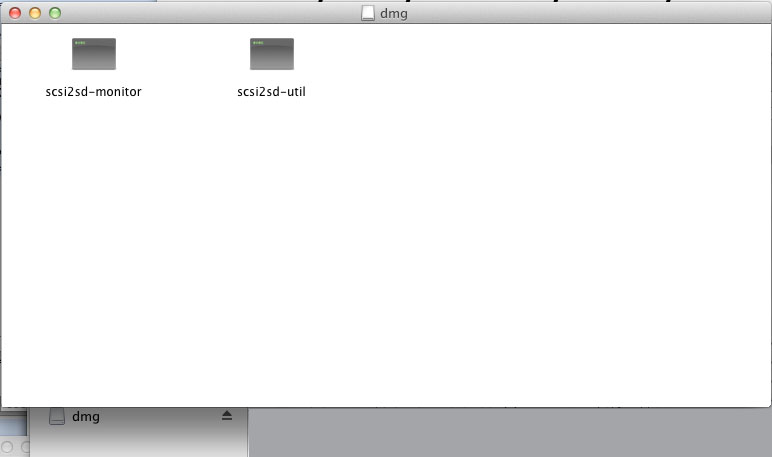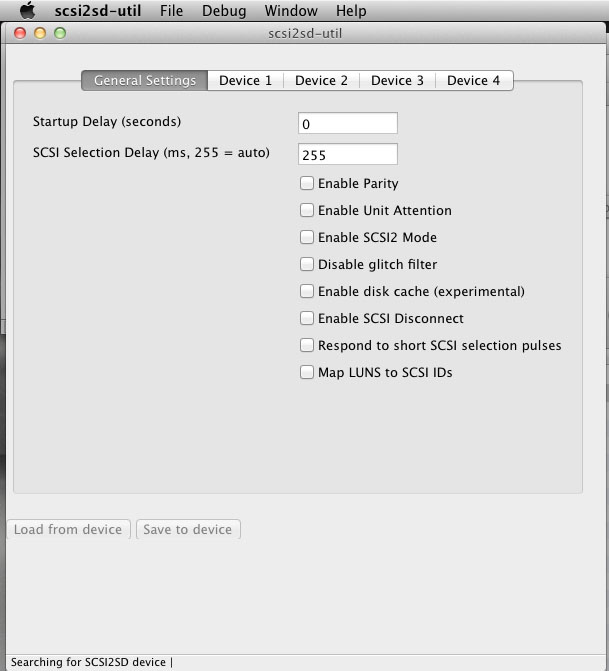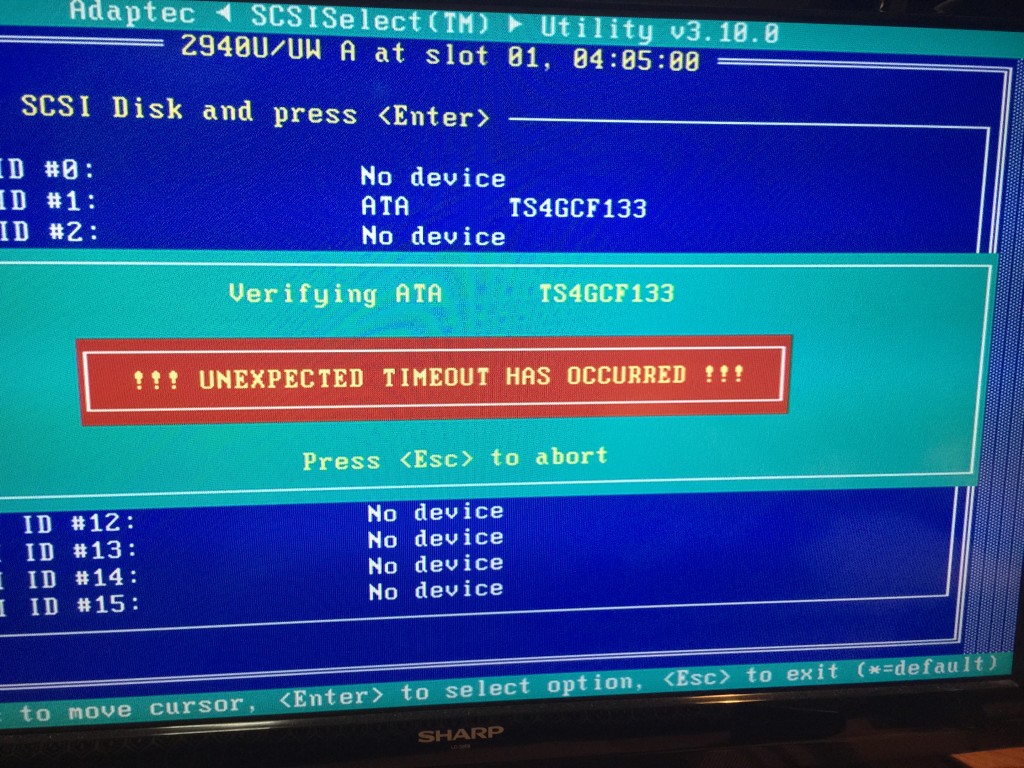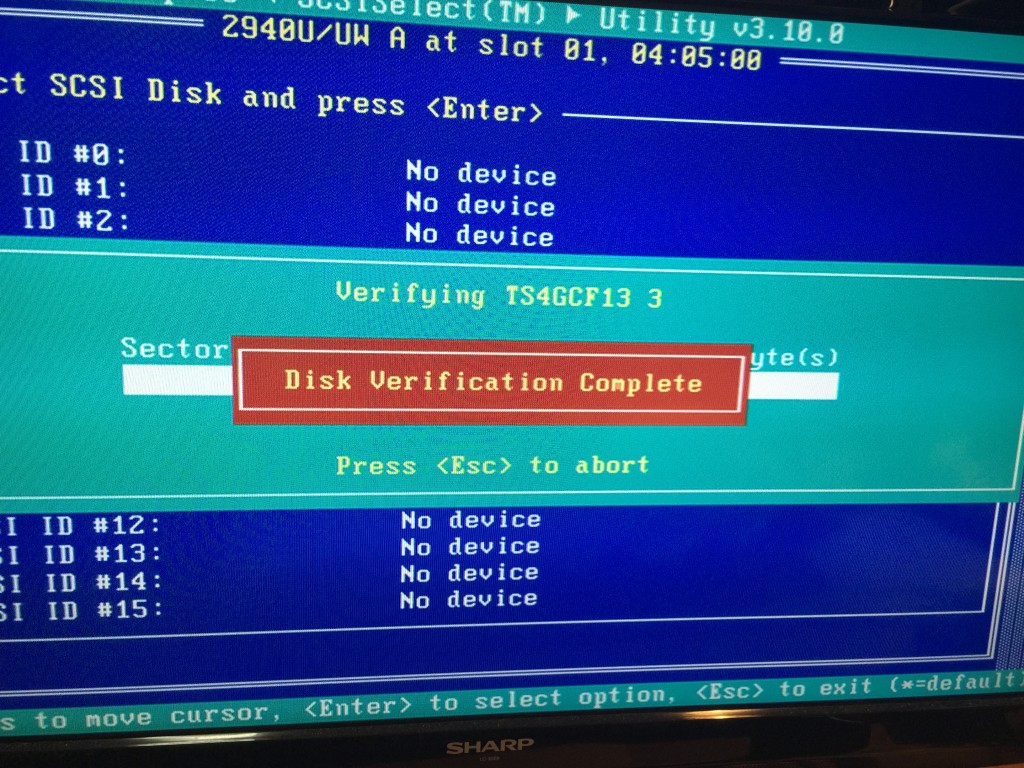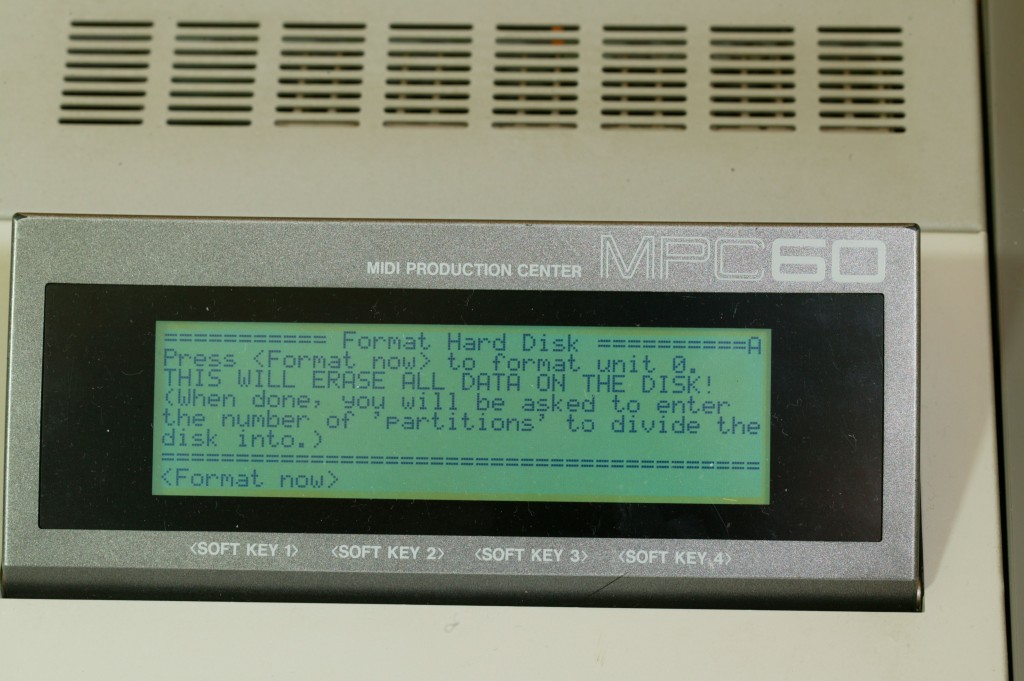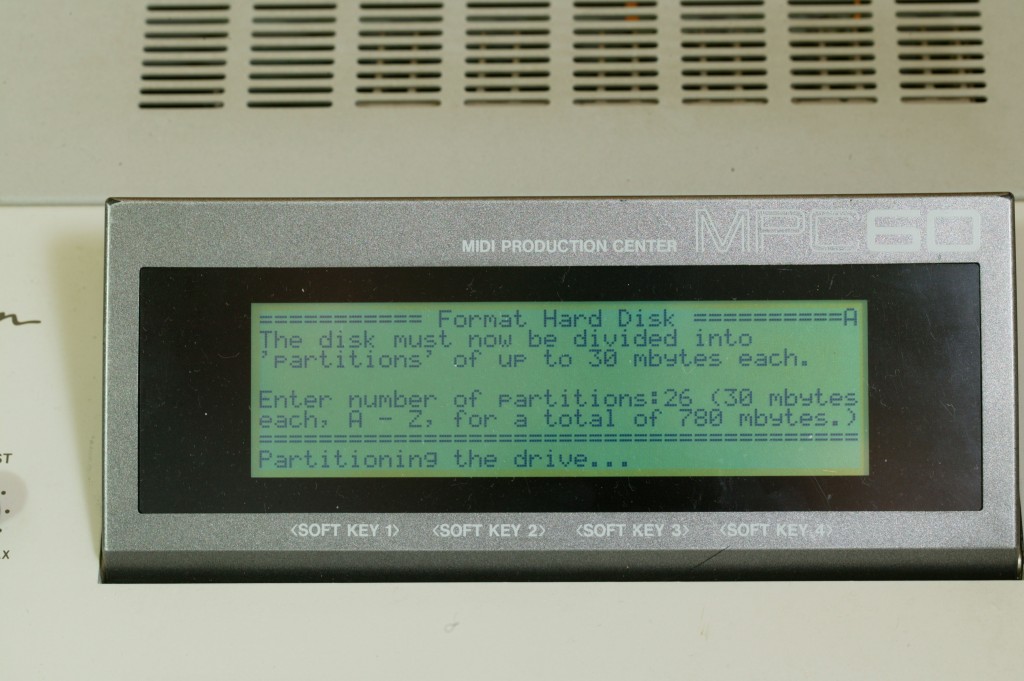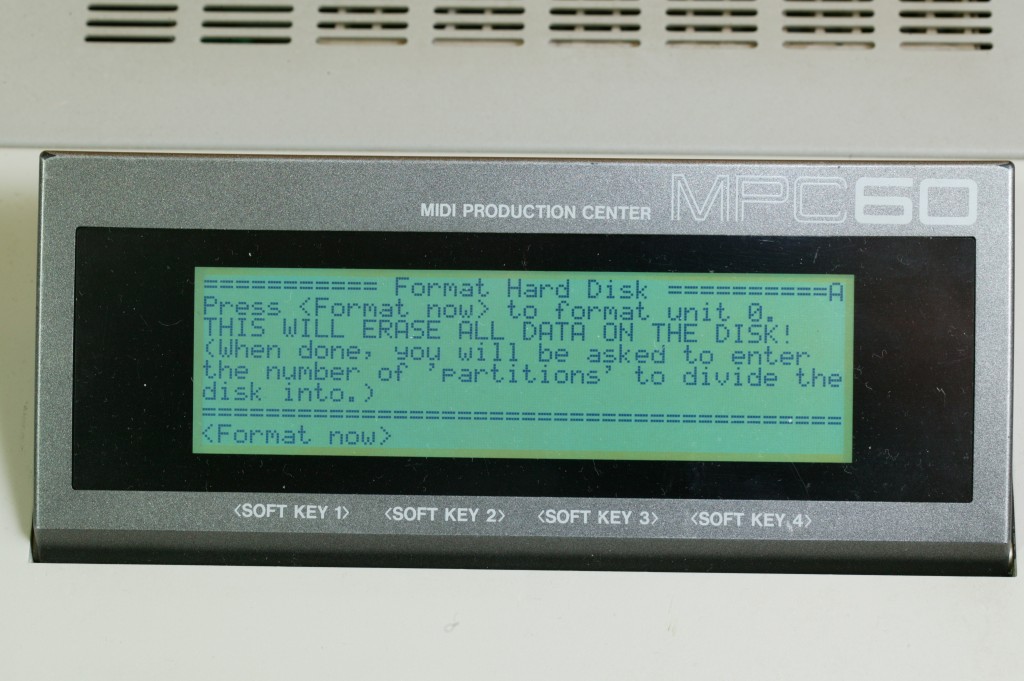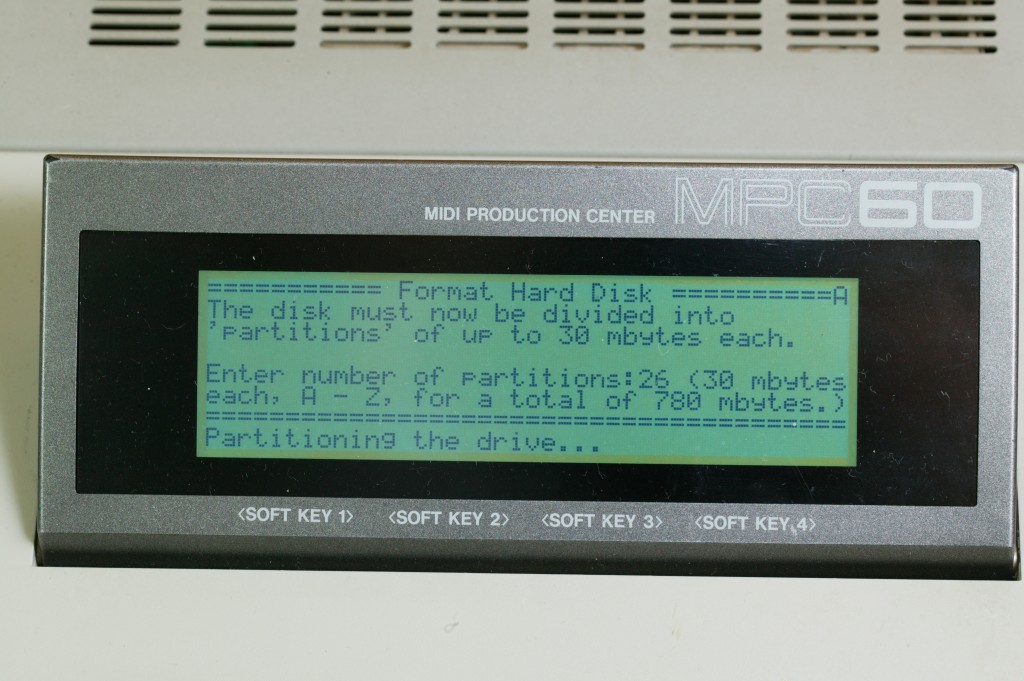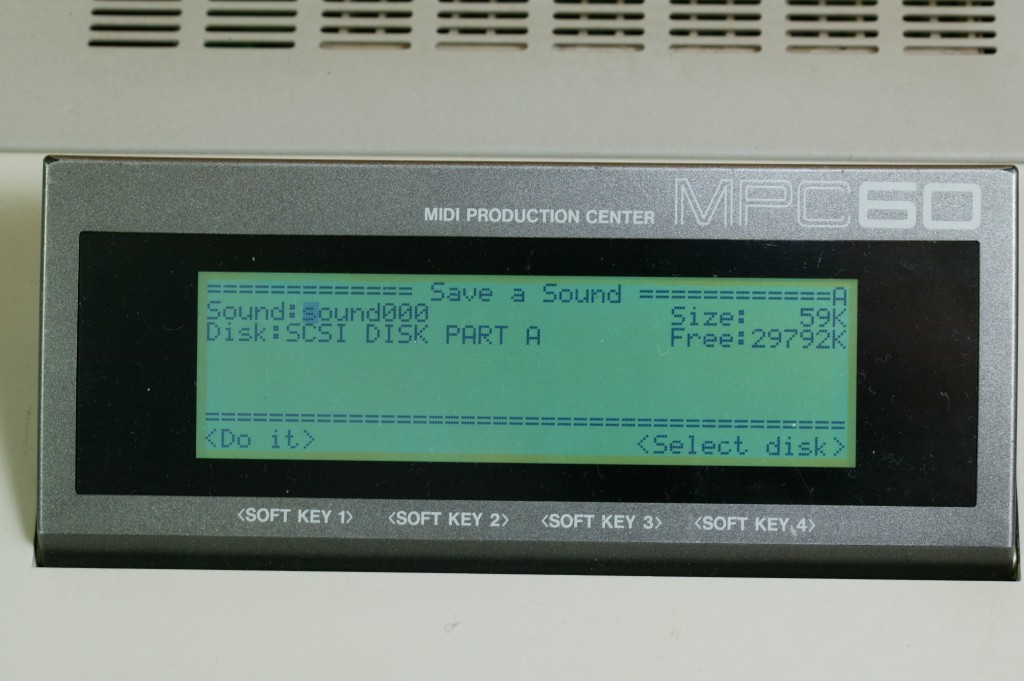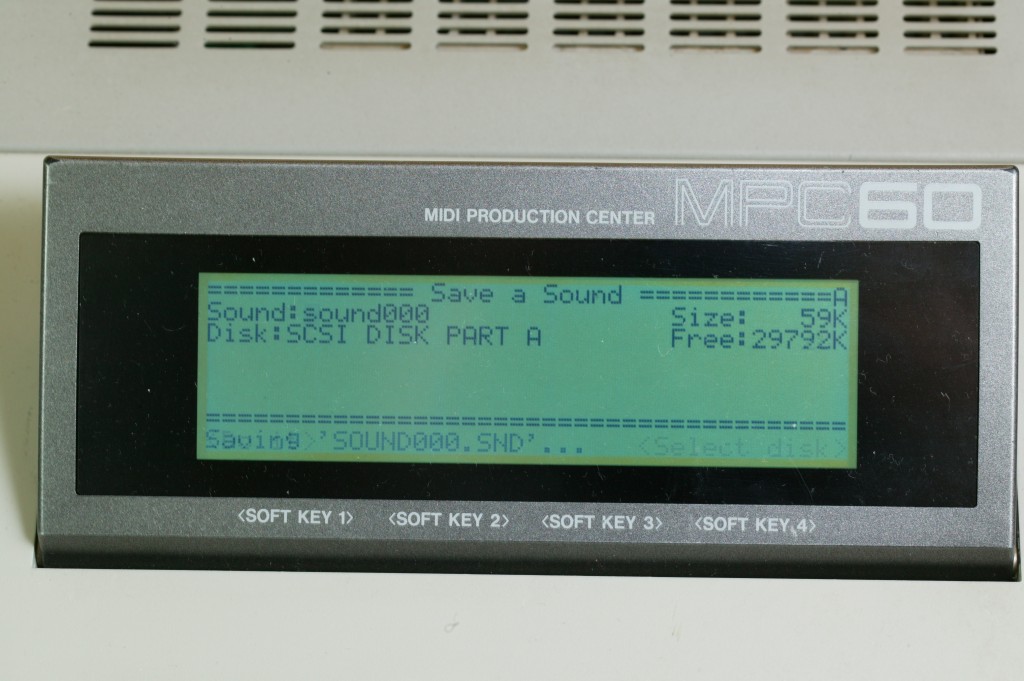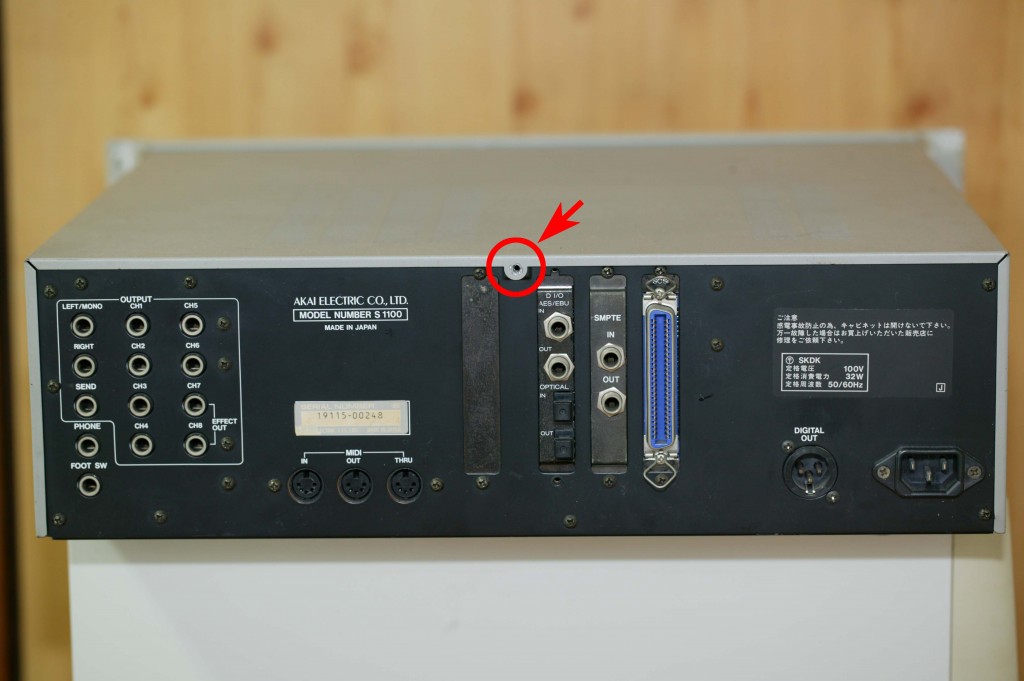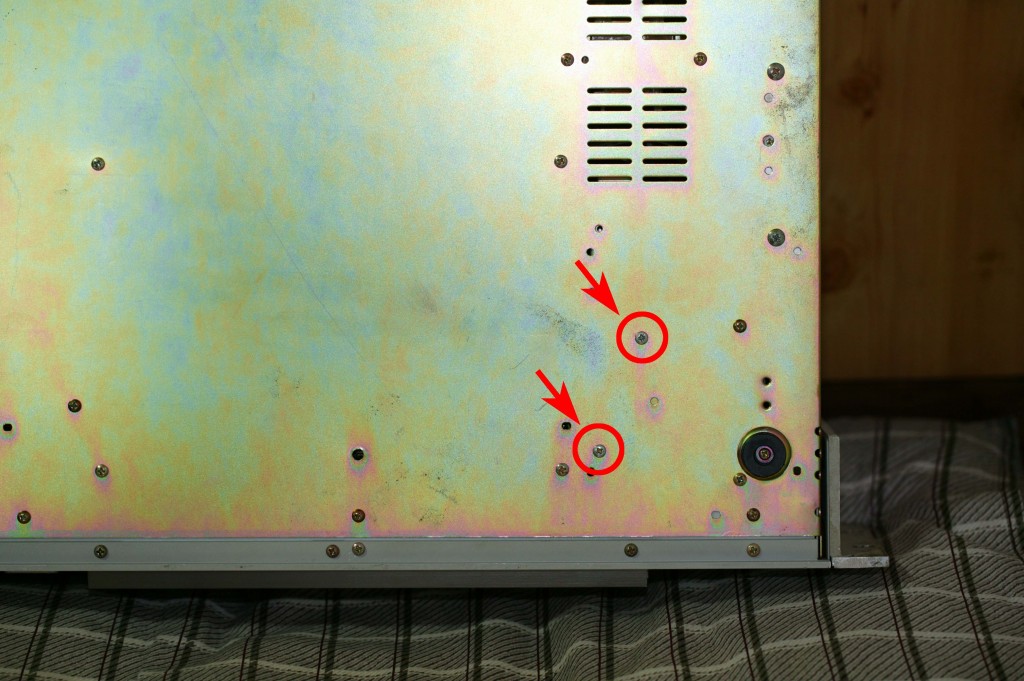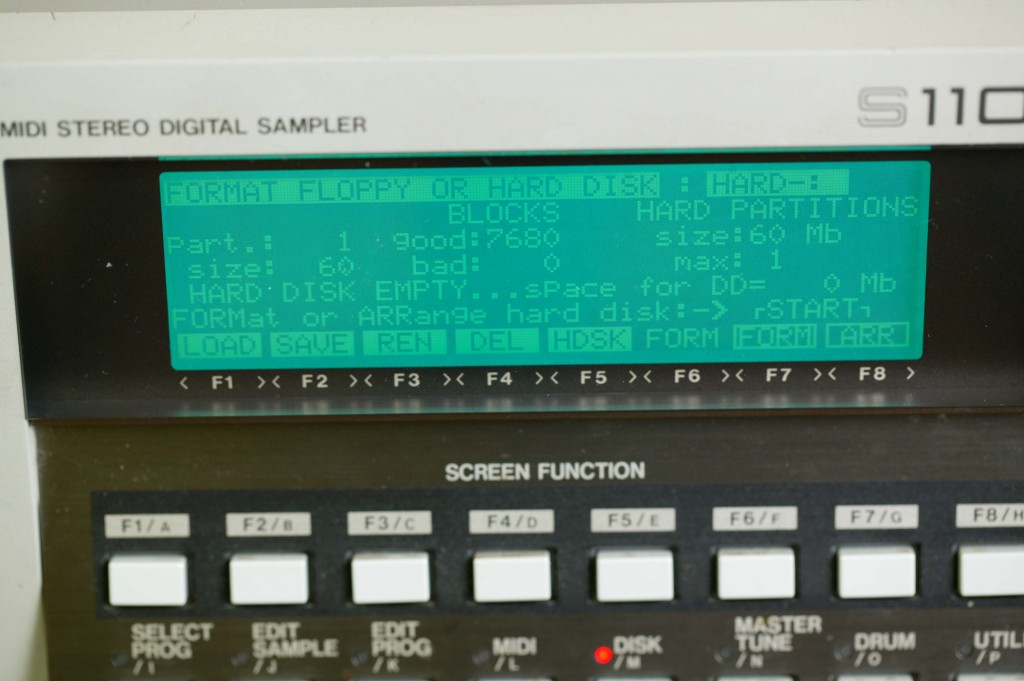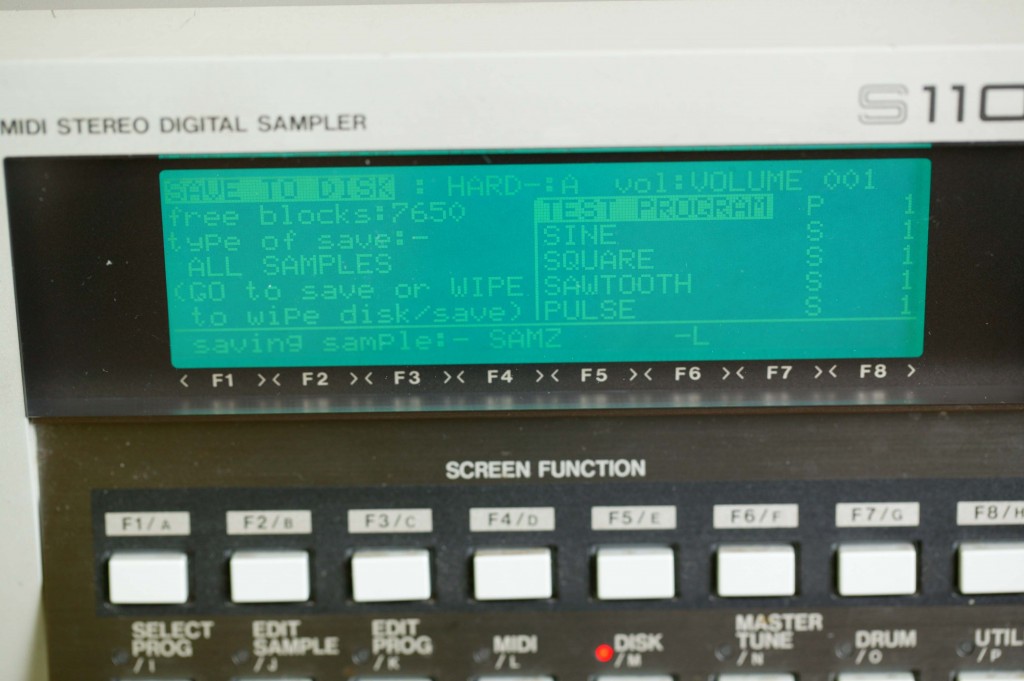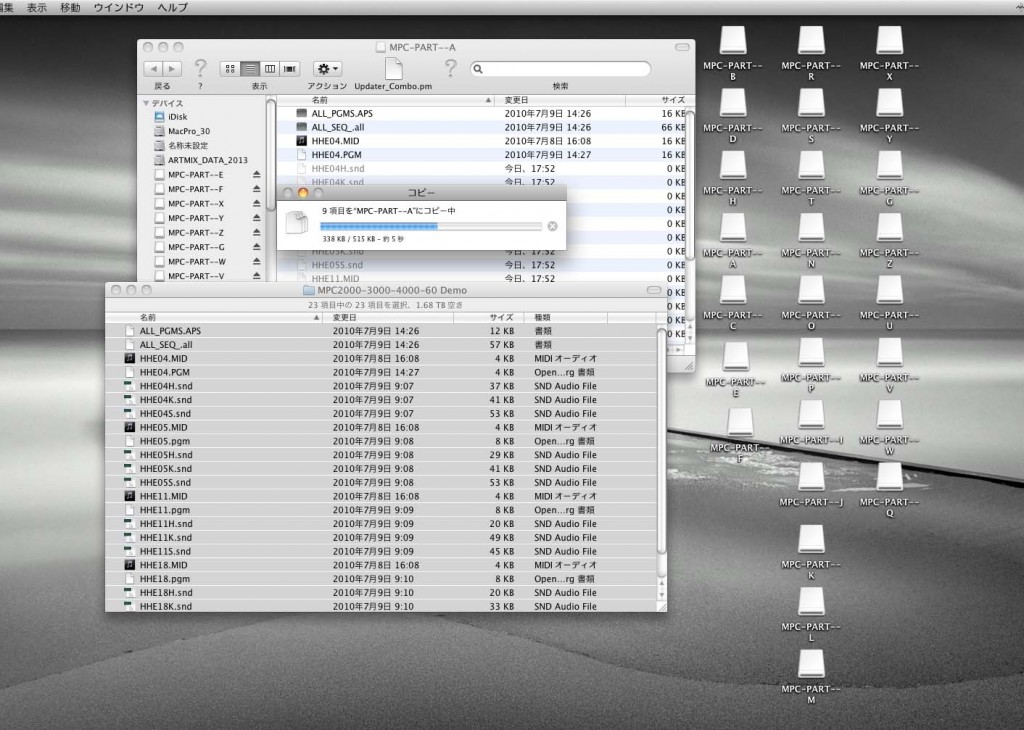SD SusanoMonsterはHOT SWAP機能を初期設定で持っています。MacintoshなどのHOT SWAPの機能がある機器で電源を入れた状態でフロッピーやMOなどのようにSDカードを入れ替えることができます。
一部の機器では初期設定の状態ではHOT SWAPがうまくいかない場合があります。今回はEnsoniq ASR-10 サンプラーシンセサイザーの例を紹介します。
Ensoniq ASR-10はSD SusanoMonsterの初期状態では、HARD DISKとして認識しますので、電源をいれた状態でSDカードを取り出すと、SCSI Deviceを見失ってしまい、SDカードを読み込まなくなります。
この状態を回避するために、SCSI2SDプロジェクトのscsi2sd-utilソフトウェアでオプション機能を変更します。scsi2sd-utilの使い方等はこちらを参照してください。
PCにSD SusanoMonsterを接続します。写真はMacintoshに接続していますが、Windows PC/AT機でも使用できます。
scsi2sd-utilソフトウェアを起動します。
『Enable Unit Attention』『Enable SCSI2 Mode』『Enable SCSI Disconnect』『Respond to short SCSI selection pulses』のチェックを入れます。
『Device 1』タブをクリックして、『Device Type』を『Removable』に変更します。
『Device 2』『Device 3』『Device 4』は設定しないで下さい。
ファームウェアの設定を書込んで下さい。
『File』メニュー『Upgrade Bootloader (ADVANCED)…』を選択して『USB_Bootloader-V5_nodelay.bin』(詳細はこちらを参照してください。)を書込んでください。
書き込みが完了したら、PCからSD SusanoMonsterを外して下さい。
Ensoniq ASR-10の外付けのSCSI端子に接続するため、外付けBOXにSD SusanoMonsterをセットアップします。
SCSI BOXは現在入手が難しいですが、ヤフオクなどで中古をさがすか、Alibabaなどで検索してください。
Ensoniq ASR-10の外部SCSI端子に接続します。
Ensoniq ASR10/ASR-10 RackにSD SusanoMonsterを内蔵させるKIT(Ensoniq ASR10 SD Reader/Writer internal conversion KIT)は2017年10月 Engineering Sampleが試験販売開始です(初回ロット50セット限定)。SCSI BOXを見つけられない場合や、SD SusanoMonsterを内蔵させたい場合には、ご検討ください。
フロッピーからASR OSを起動させます。
『Command』『System・MIDI』から『CHANGE STORAGE DEVICE』を選択します。
『LOAD DEVICE』を『SCSI 0』に変更します。
SDカードを入れ替えてみます。
『NOT AN EPS SCSI DEV』と表示されています。これはSDカードがフォーマットされていないので読み出せないということでしょう。
『FORMAT SCSI DRIVE』を選択します。
フォーマットします。
フォーマット中です。
フォーマットが終了したら、再度SDを入れ替えてみて動作を確認します。
たまに『FILE OPERATION ERROR』という表示がでて、SD SusanoMonsterのLEDが点滅して操作ができなくなります。
この場合には一旦SDカードを取り出して、何度か『CHANGE STORAGE DEVICE』を押して、LEDの点滅が「赤=ON」「緑=OFF」の状態(コマンド待ちの状態)になるようにします。
再度SDカードをいれるとSDカードがSCSIに認識します。