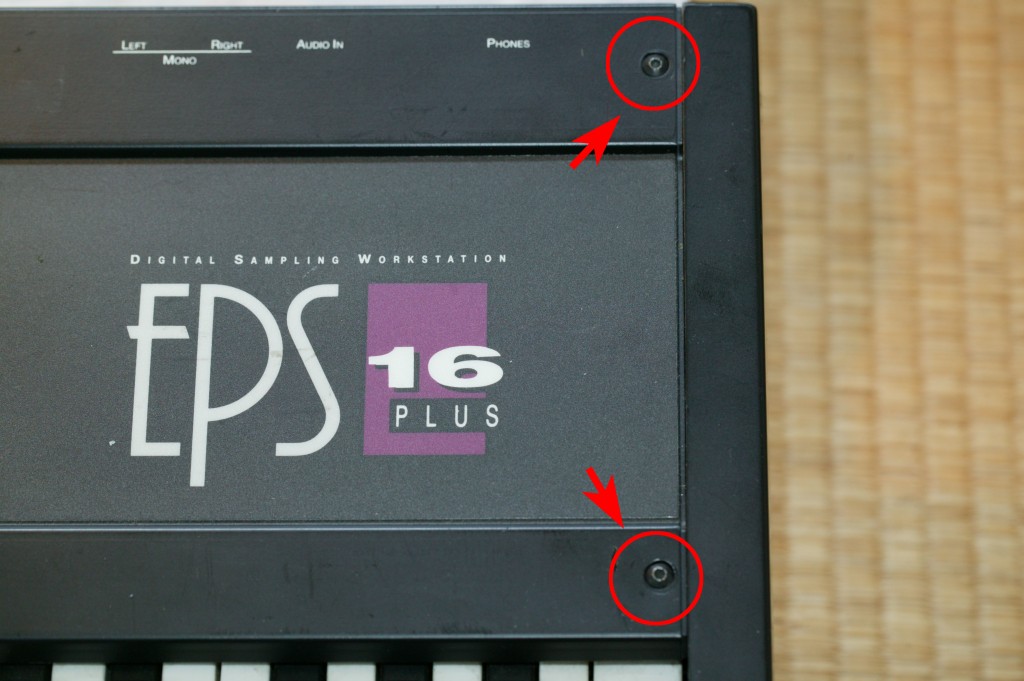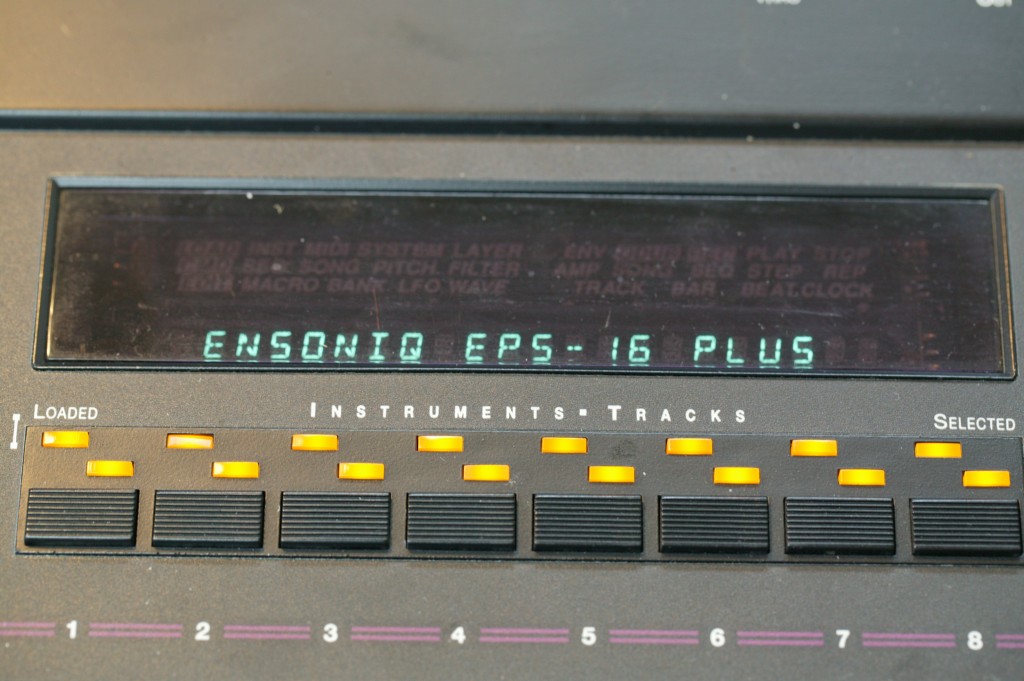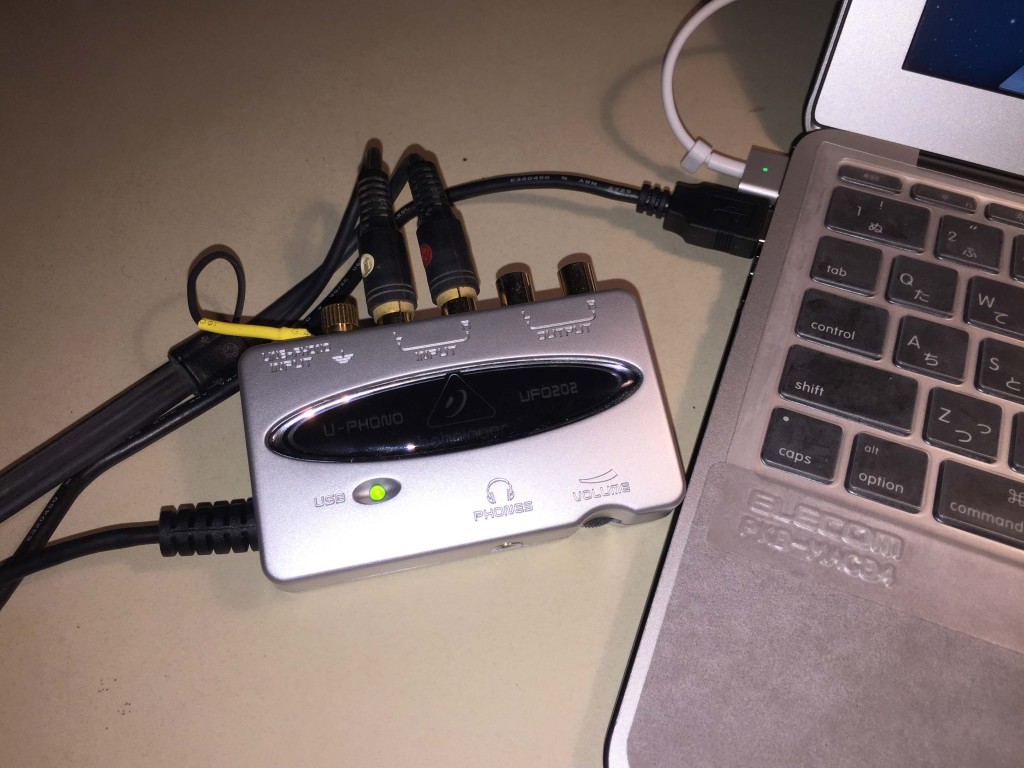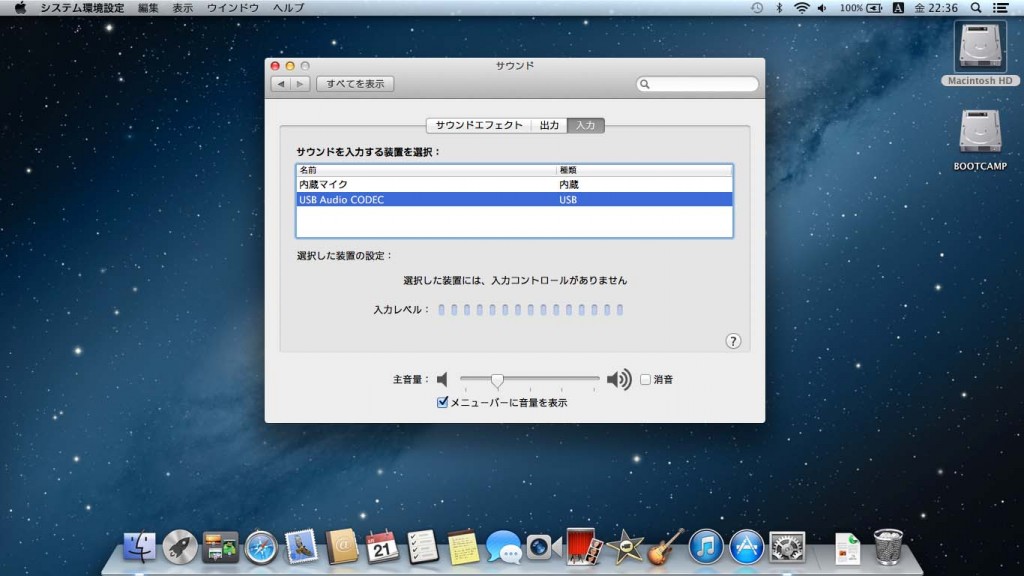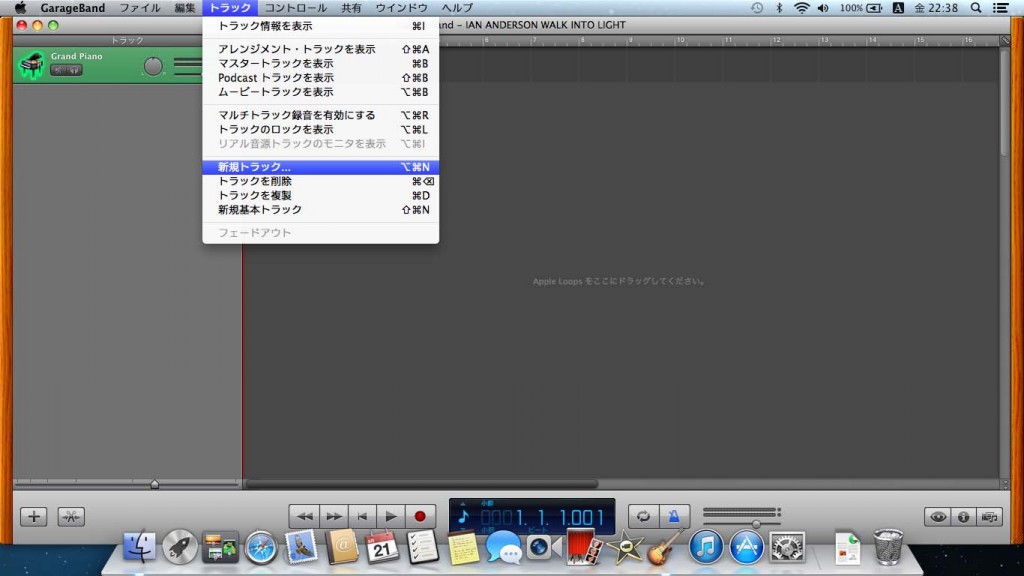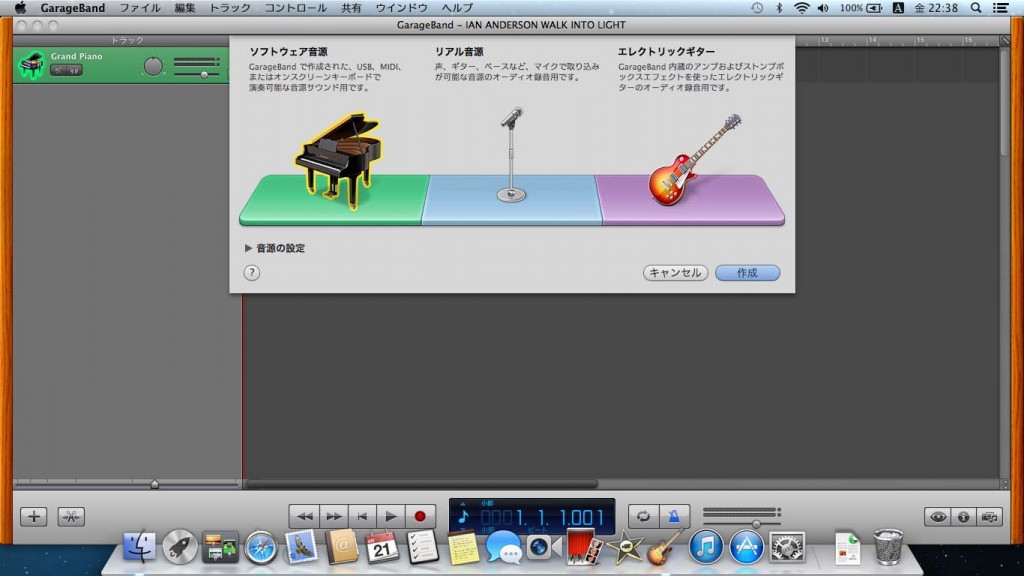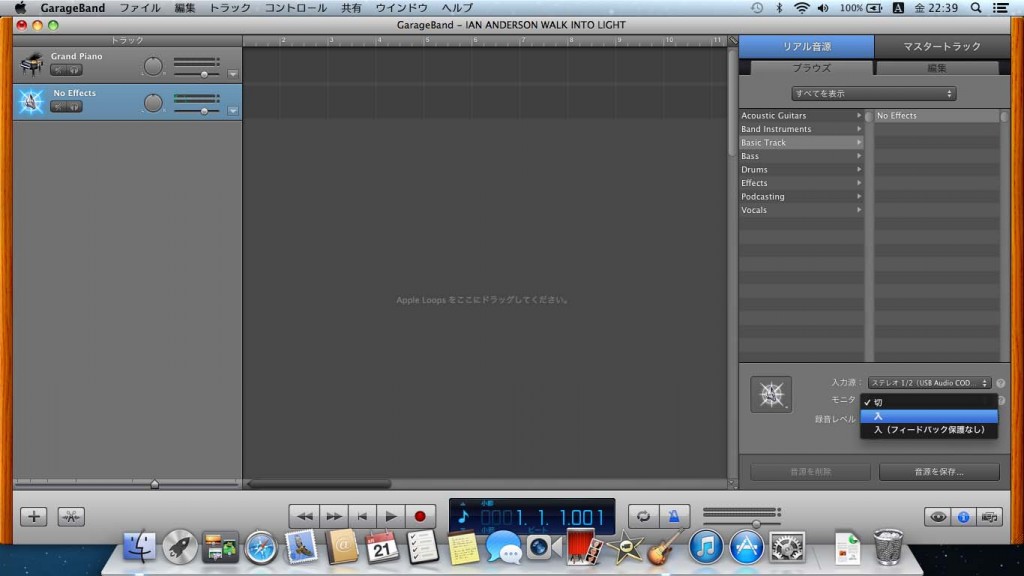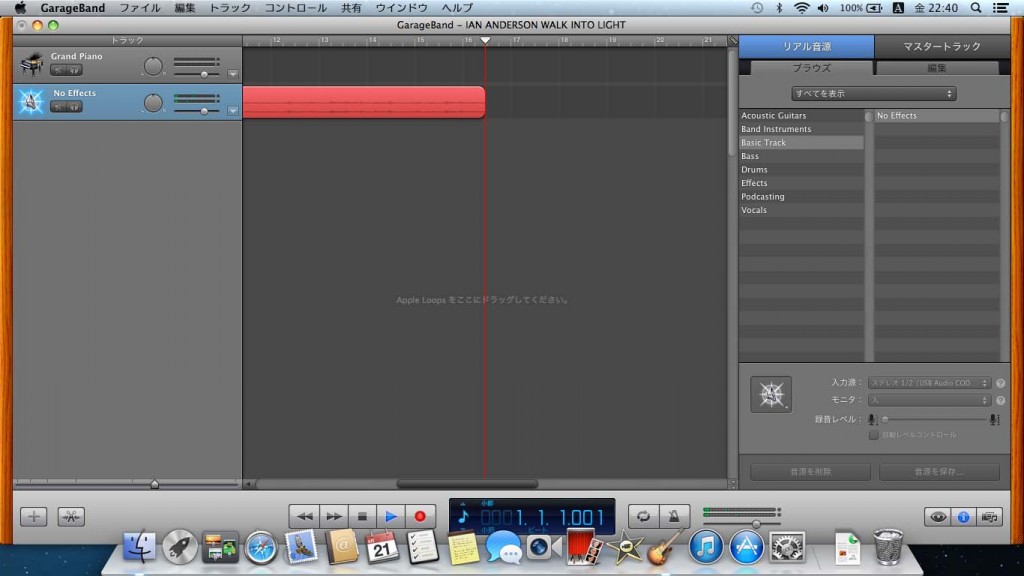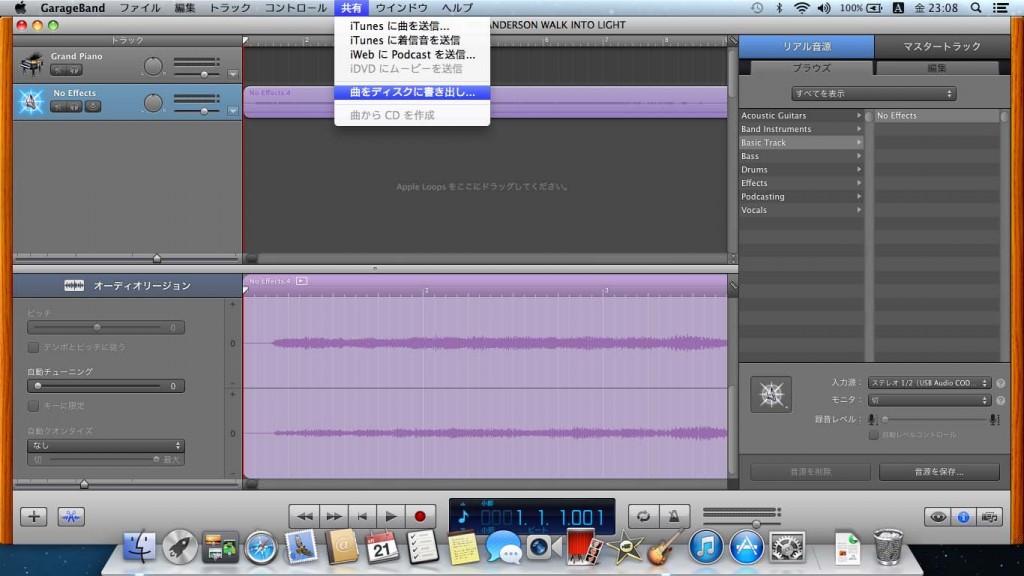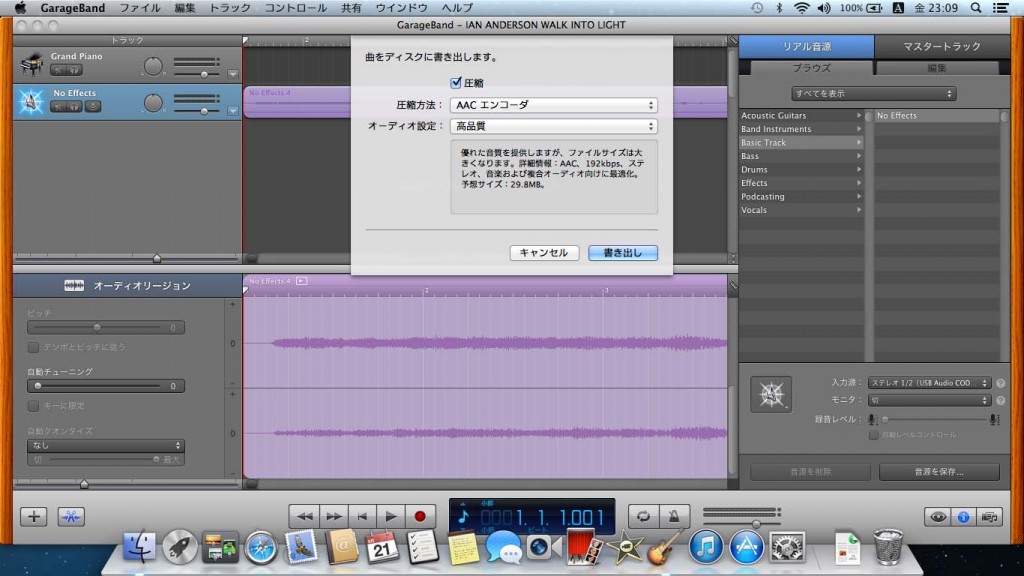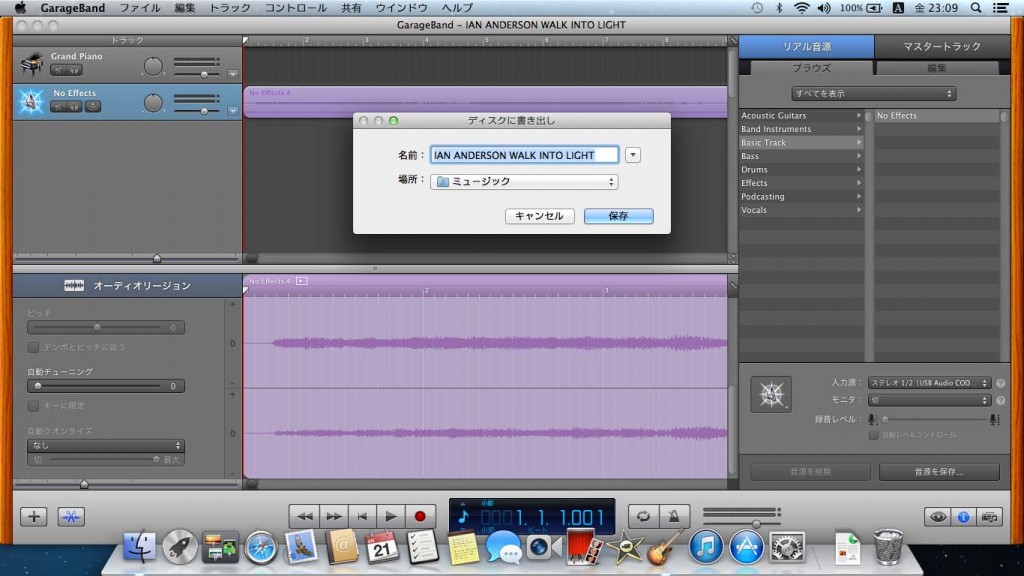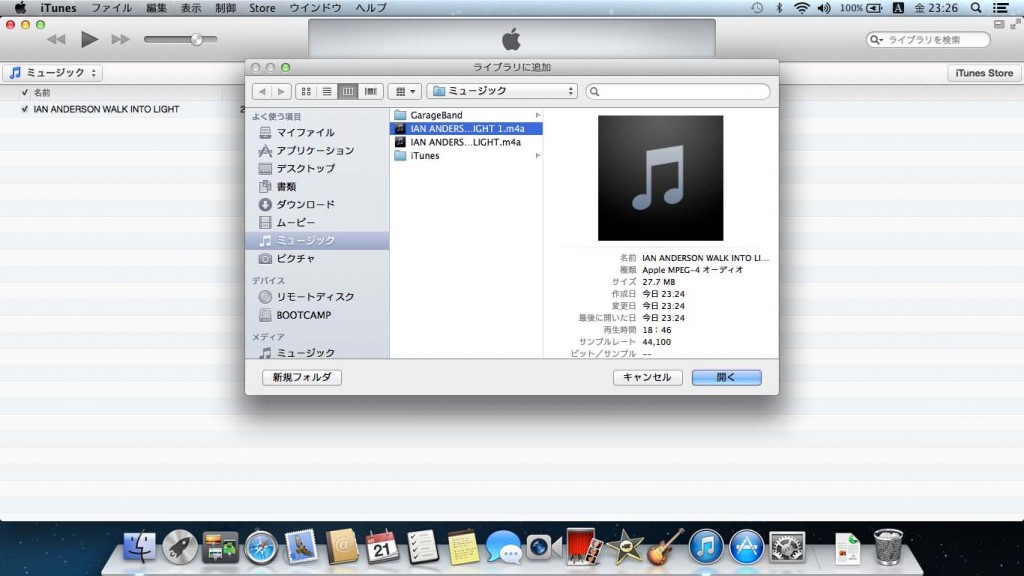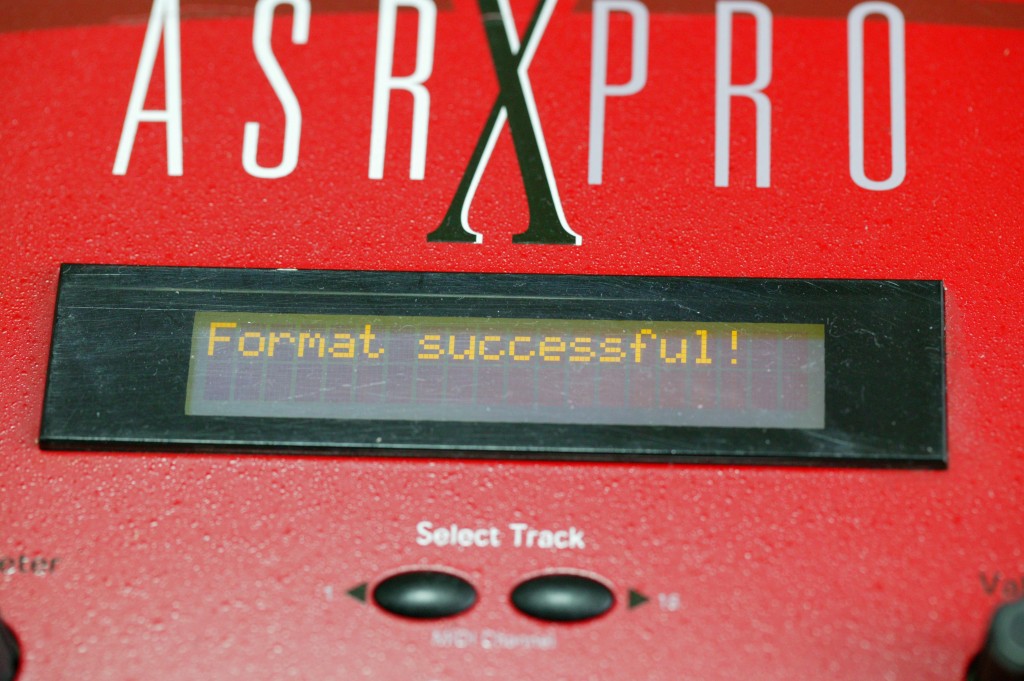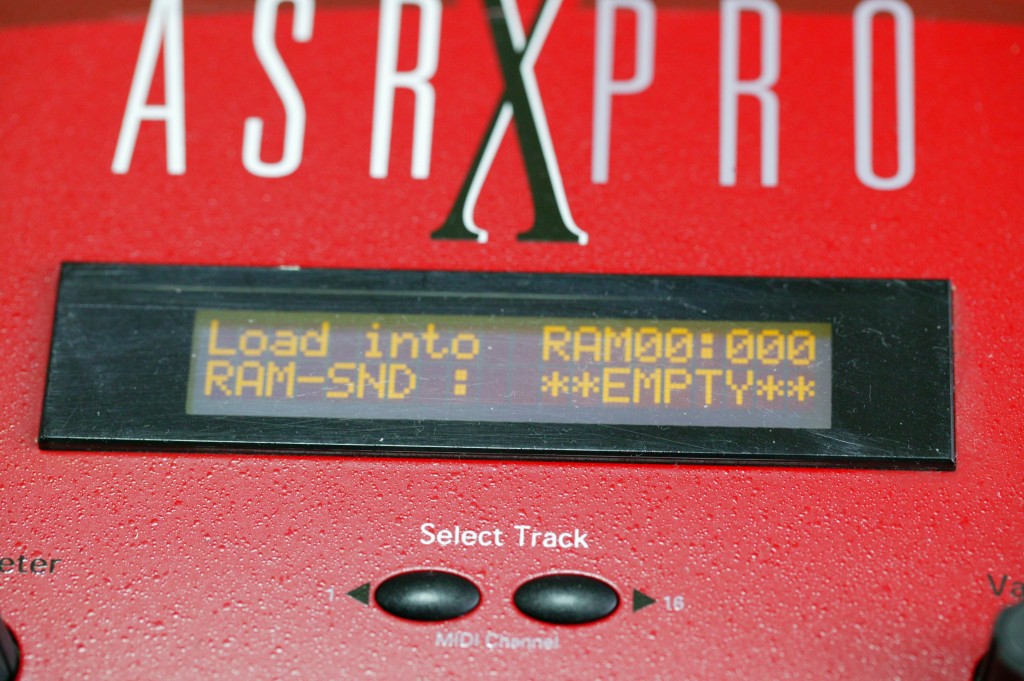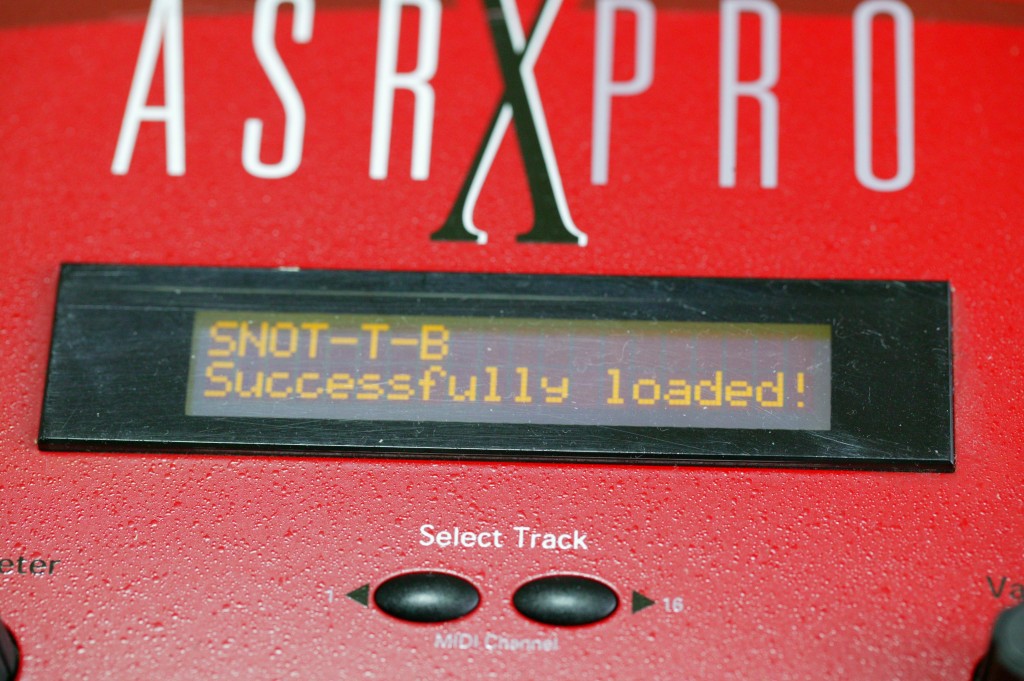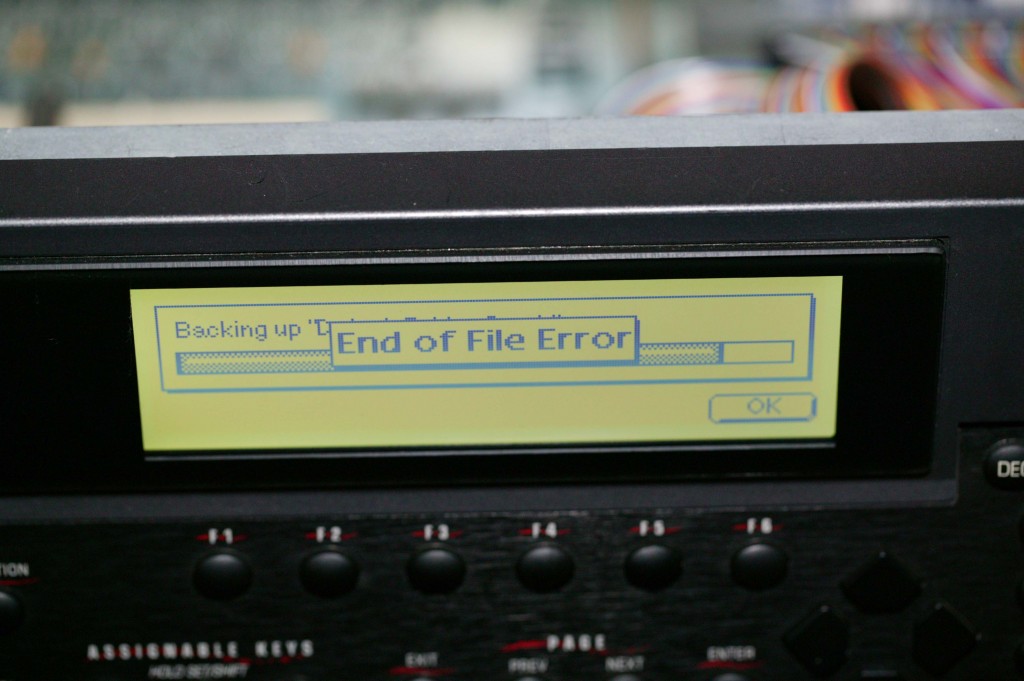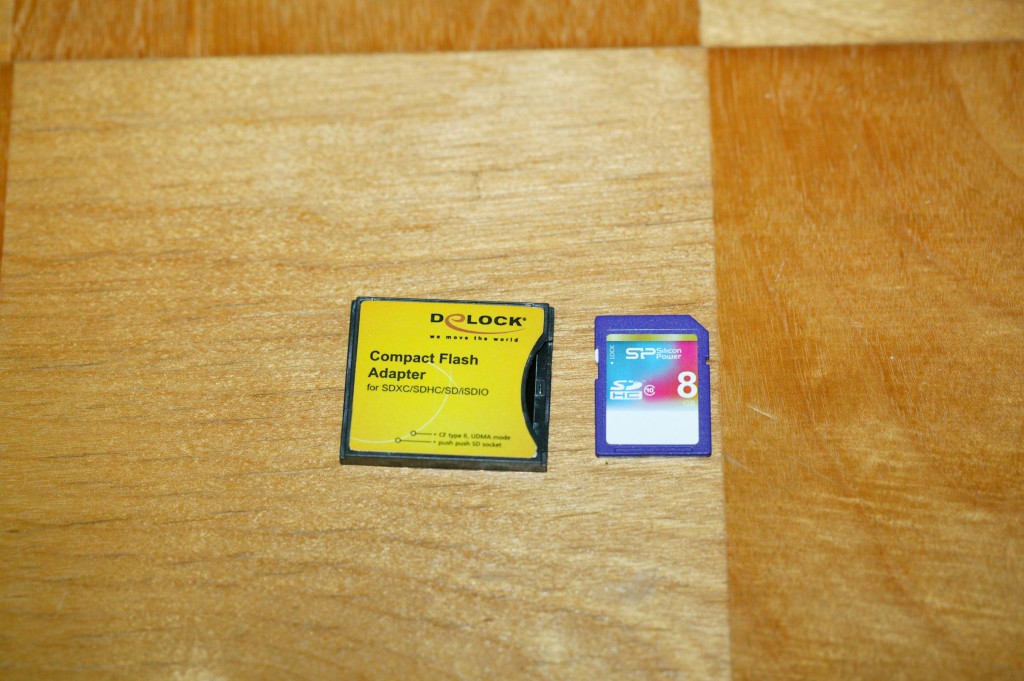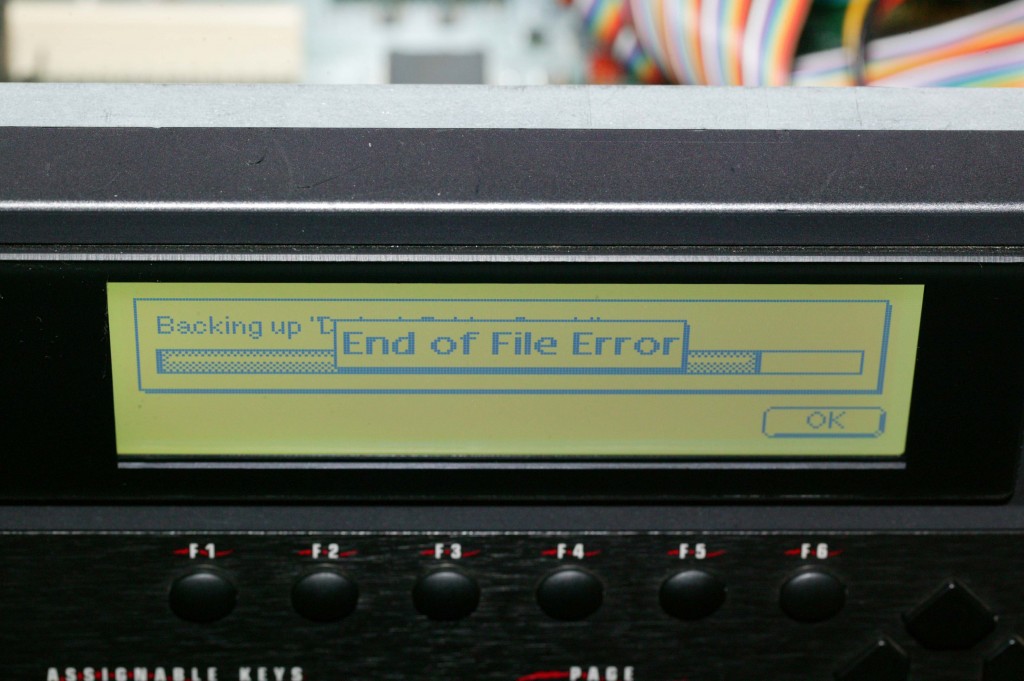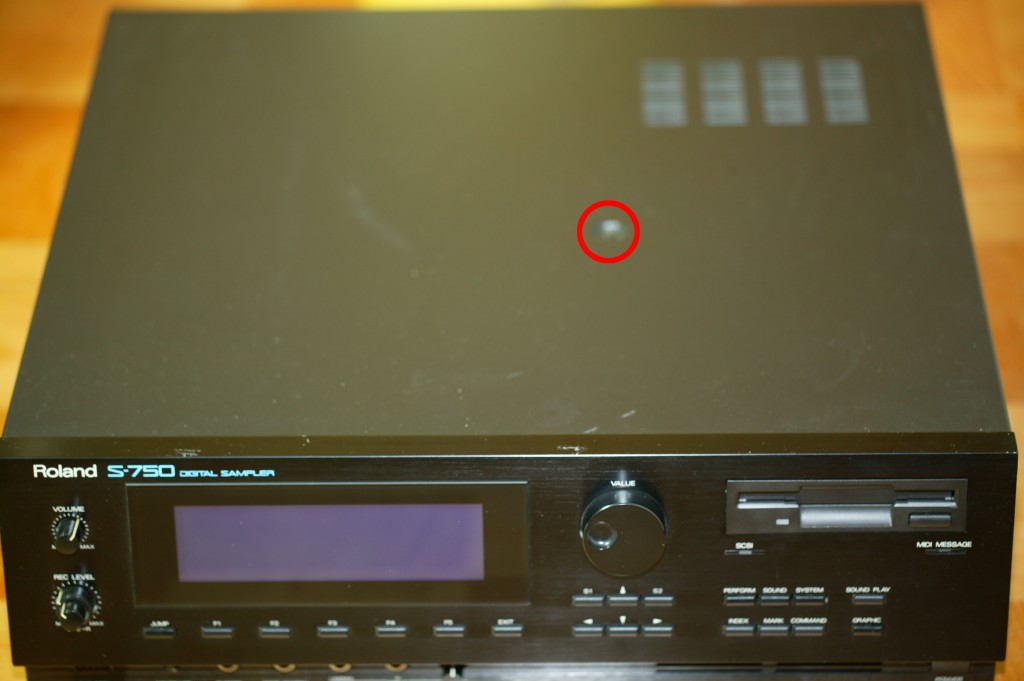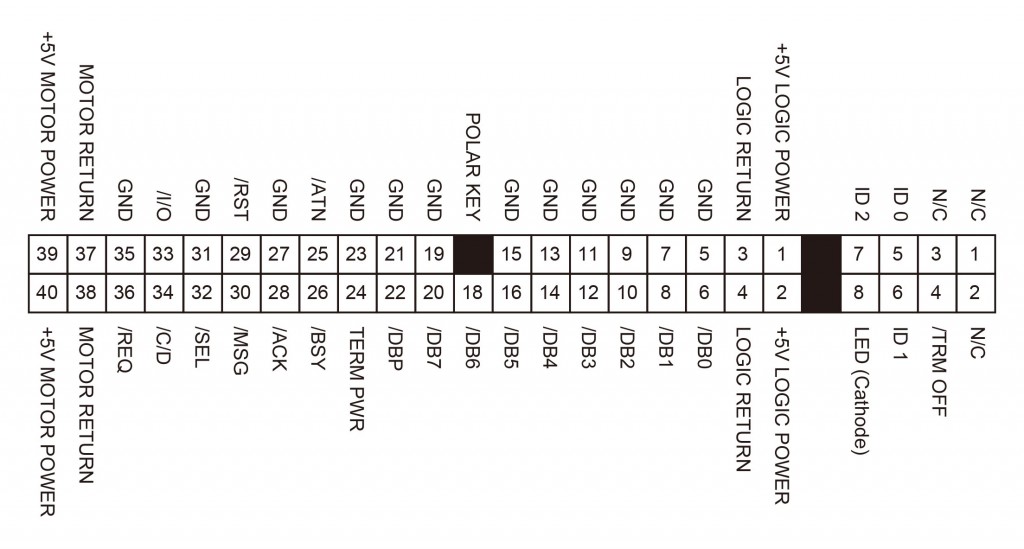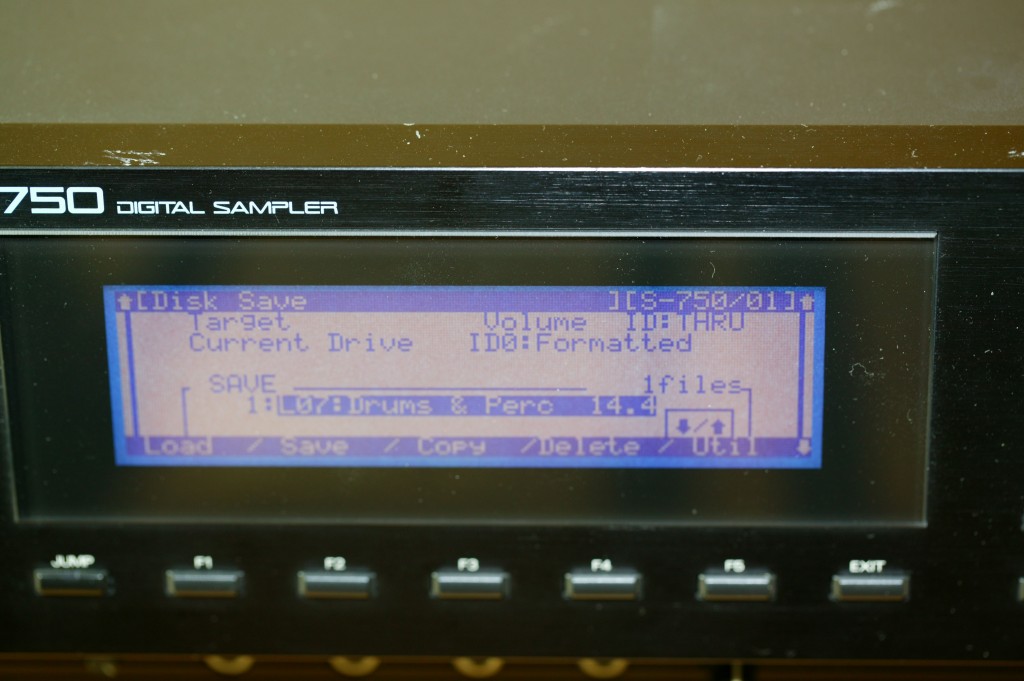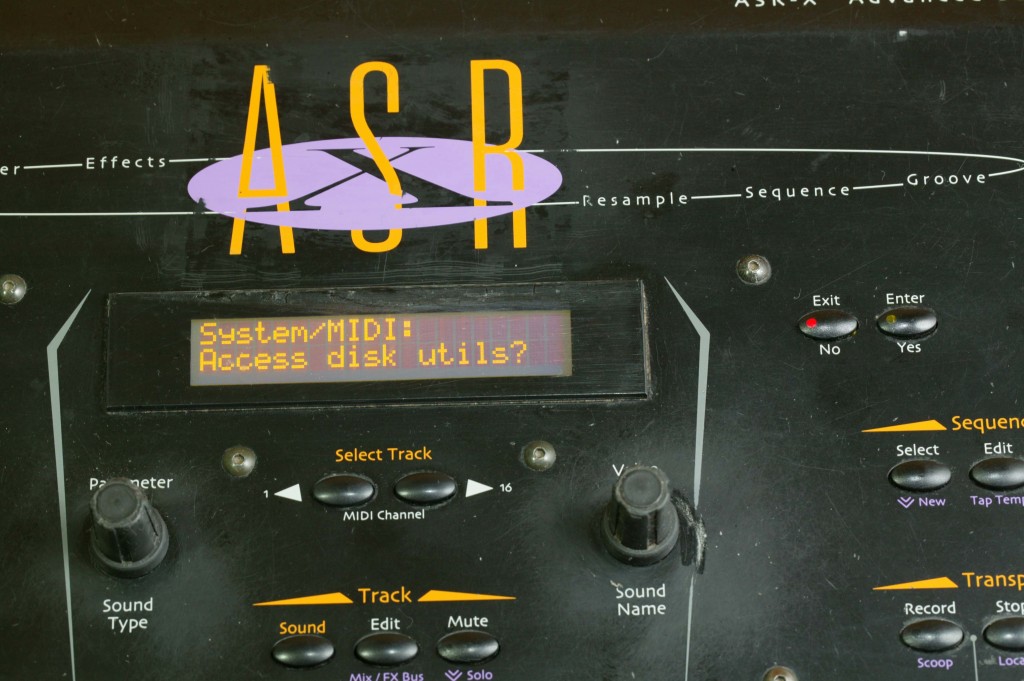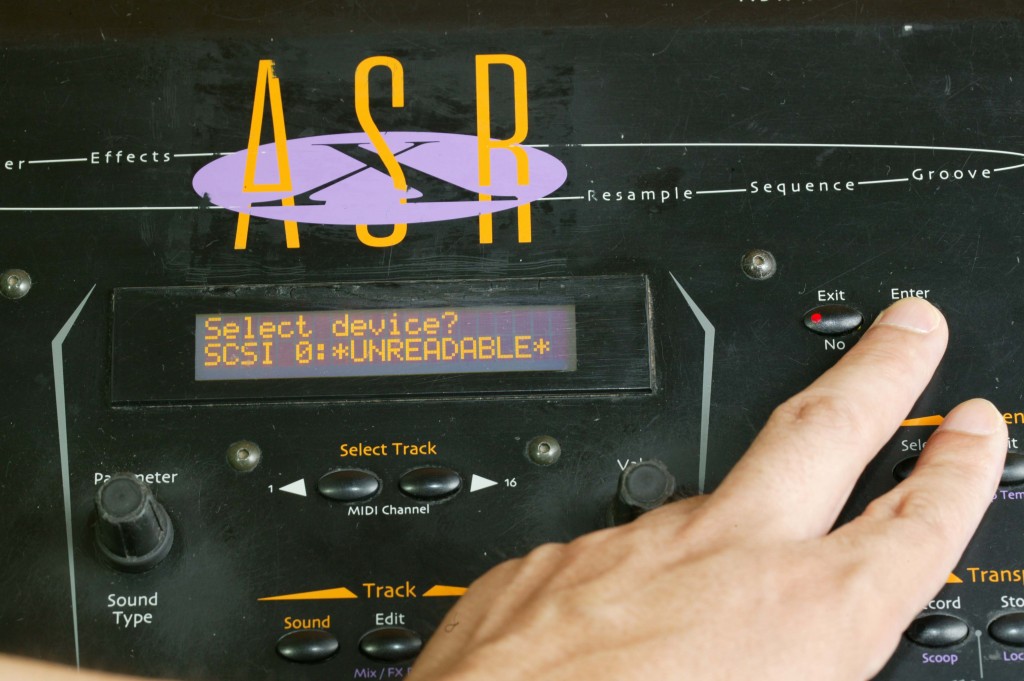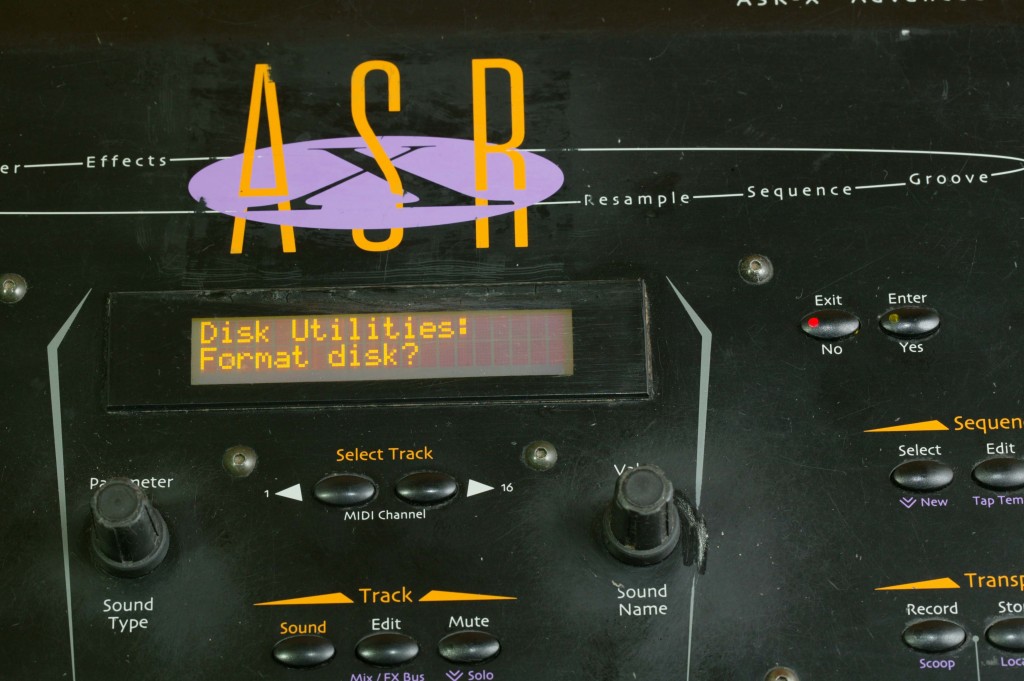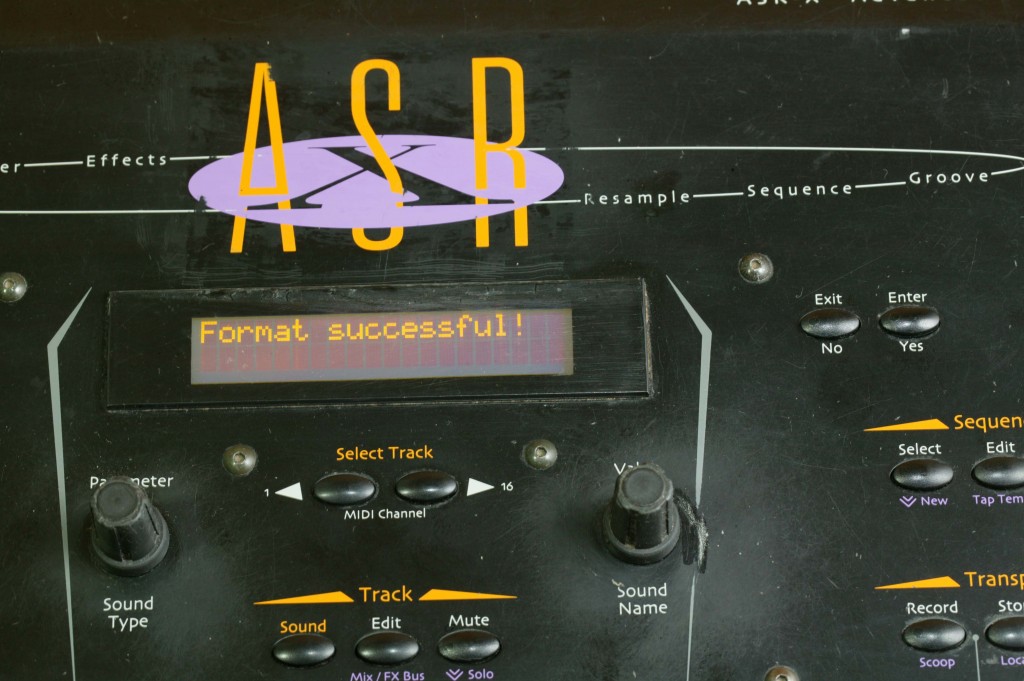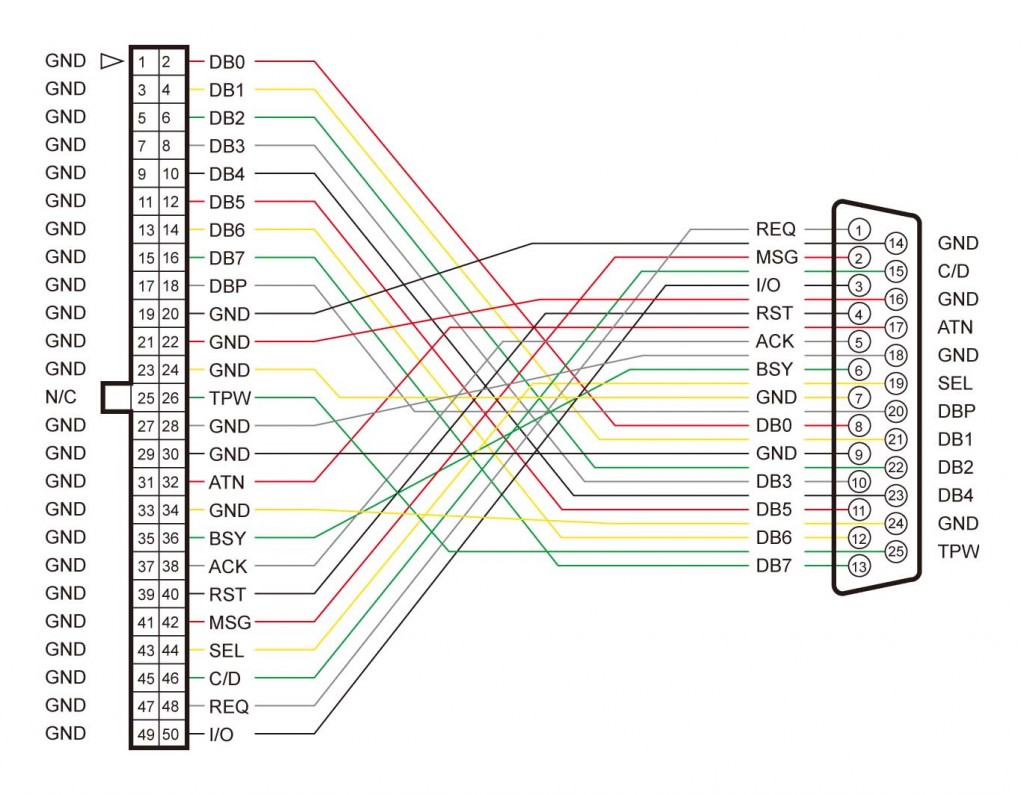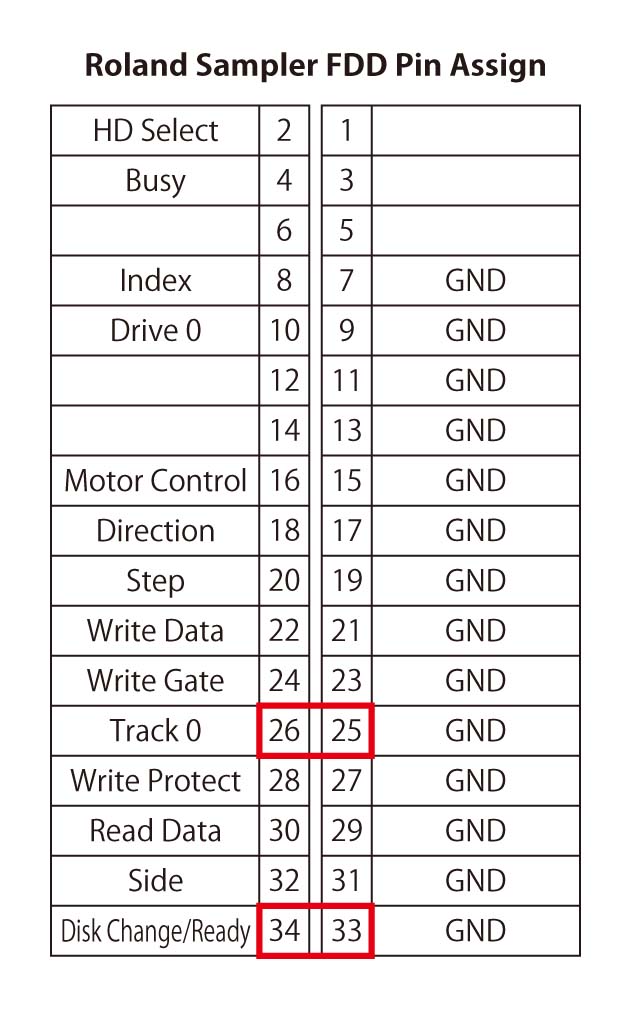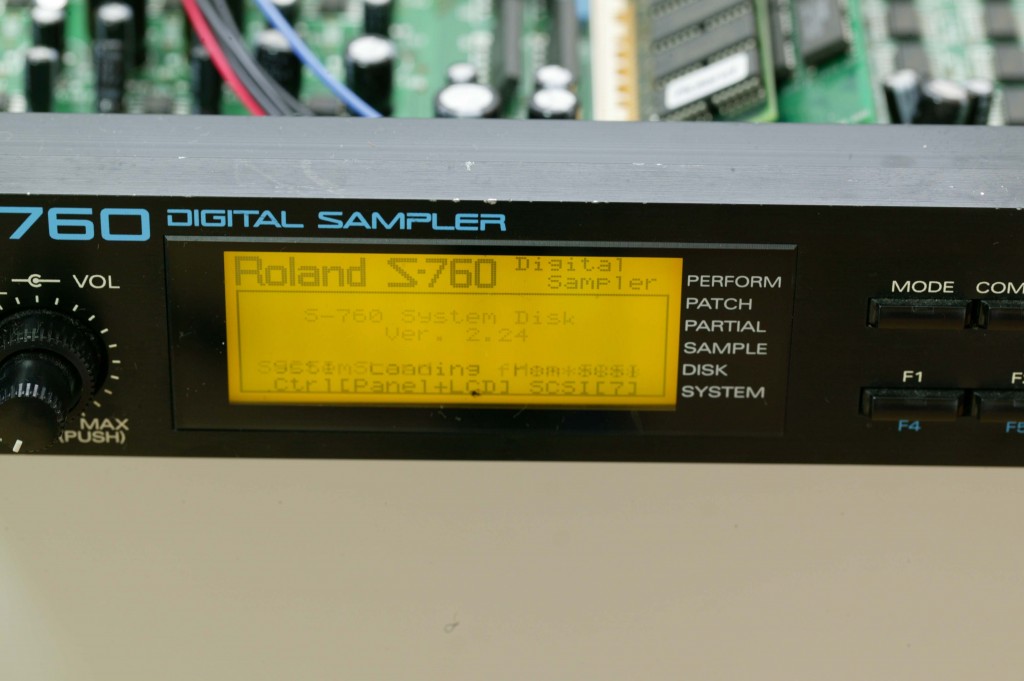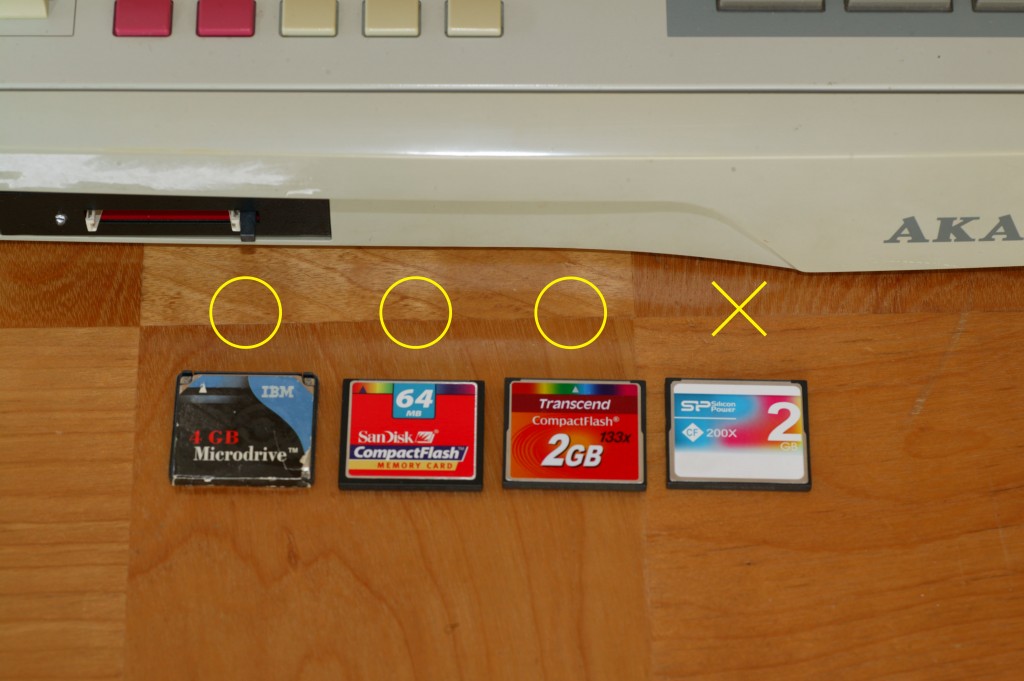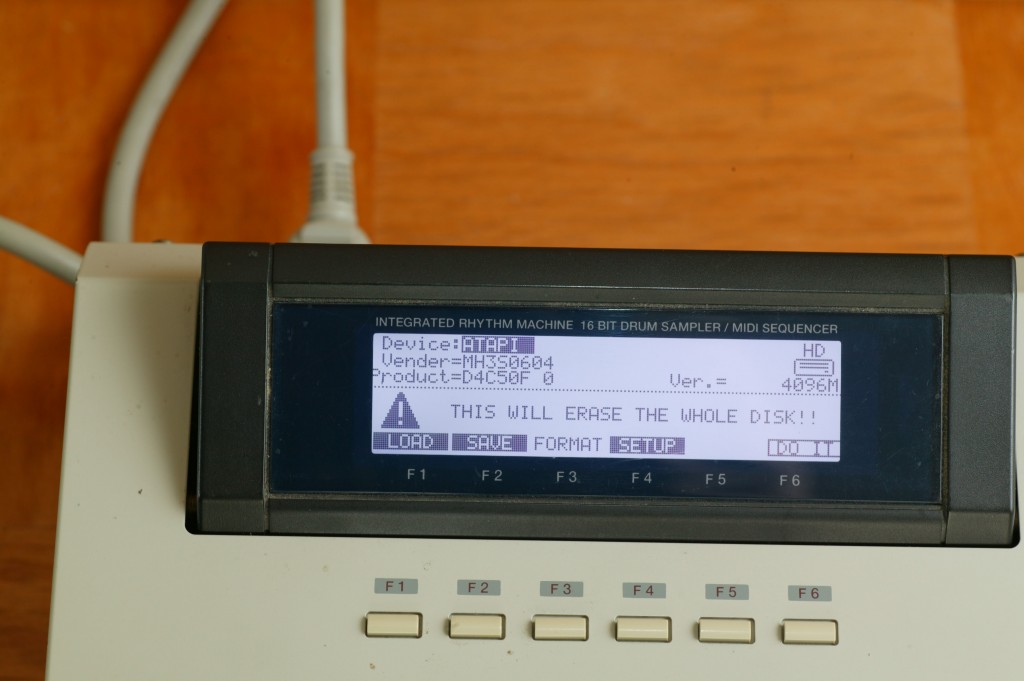以前にStarTech製のCF-SATAの変換アダプターを試しました。ついでなので(?)同社製のCF-IDEアダプターのベゼル付きの製品を試します。よそ様の製品を検証するのも、開発の参考になります。
たぶん、一番需要があると思われるのは、MPC2000XLだと思いますので、これに内蔵させてみます。

ATAPI/IDEに対応させるために、Operation Systemをversion 1.20に上げる必要があります。OS ver. 1.20をダウンロードして、パソコンでフロッピーにコピーします。

フロッピーからOSをロードしてフラッシュします。

フラッシュ中です。フラッシュが完了したら、『Shift』+『8』(Other)で『F3』(Ver.)で、System Versionが1.20になっていることを確認します。

これが、StarTech製のCF-IDE変換アダプターです。割としっかりした板金のベゼルです。CFコネクターも、単価が高いもの(取り出し機能付きのもの)を使用しています(これは、もしかすると現在非常に入手が難しい部品かもしれません)。弊社製のベゼルなしのものに比べて、価格が比較的に高い(US$33.99-)のも、うなずけます。

今回は、MPC2000XLのフロッピーの代わりにこの製品を取り付けようと思います。まず、MPC2000XLの裏側のネジを外して、筐体を開けます。

内部は、こんな感じです。

フロッピーコネクターのとなりにATAPI/IDEコネクターがあります。

StarTech製のベゼルの板金は、MPC2000XLのフロッピーベイに取り付けるための下からの取り付け穴が開いていません。現物合わせで穴を開けます。穴あけのポイントをマーキングします。

一旦、CF-IDE変換基盤を外して、ドリルで穴を開けます。この板金の厚みでは、タップを切る事は難しいので、鉄板タッピングビスを使います。3mmのドリルで穴をあけます。

3.5mmの鉄板用のタッピングビスを使います。

ついでなので、フロントベゼル部分にも穴を開けて、φ3mmのアクセスLEDを取り付けました。

MPC2000XLの内部配線をします。

Silicon Power製のX200のCFを挿入して、動作を確認してみます。なぜかエラーがでて、認識しません。どうも、噂どおり、CFカードに相性があるようです。
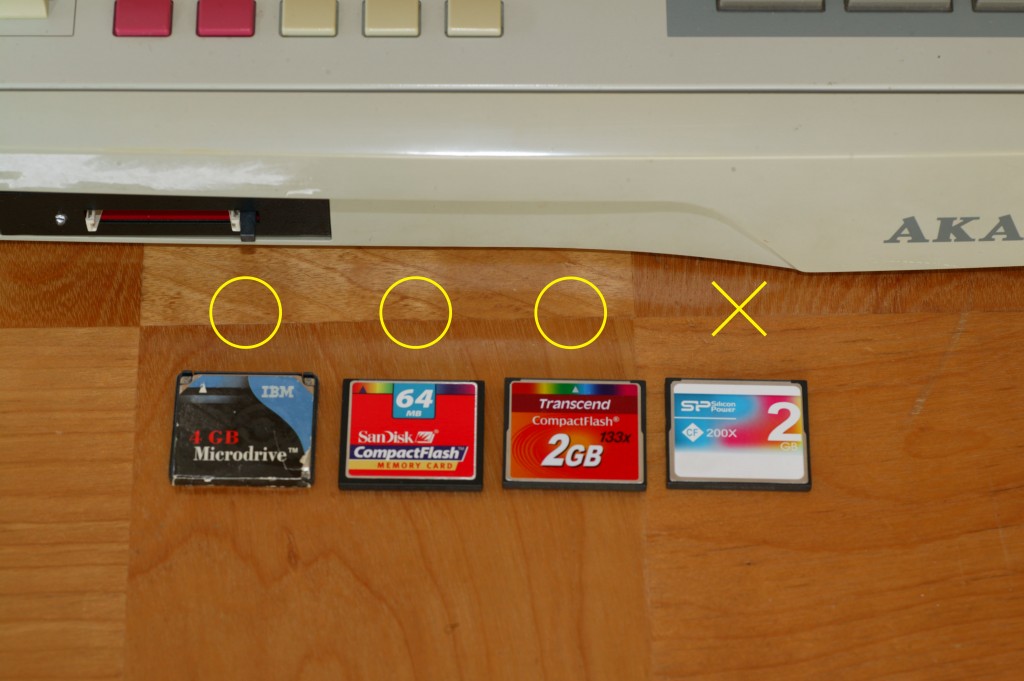
いろいろなCFカードを試してみました。手持ちのカードでの結果は、Silicon PowerのX200のものだけがダメでした。速度の速いものがダメなのか、CFカードのドライバーCHIPがダメなのかは、よくわかりません。
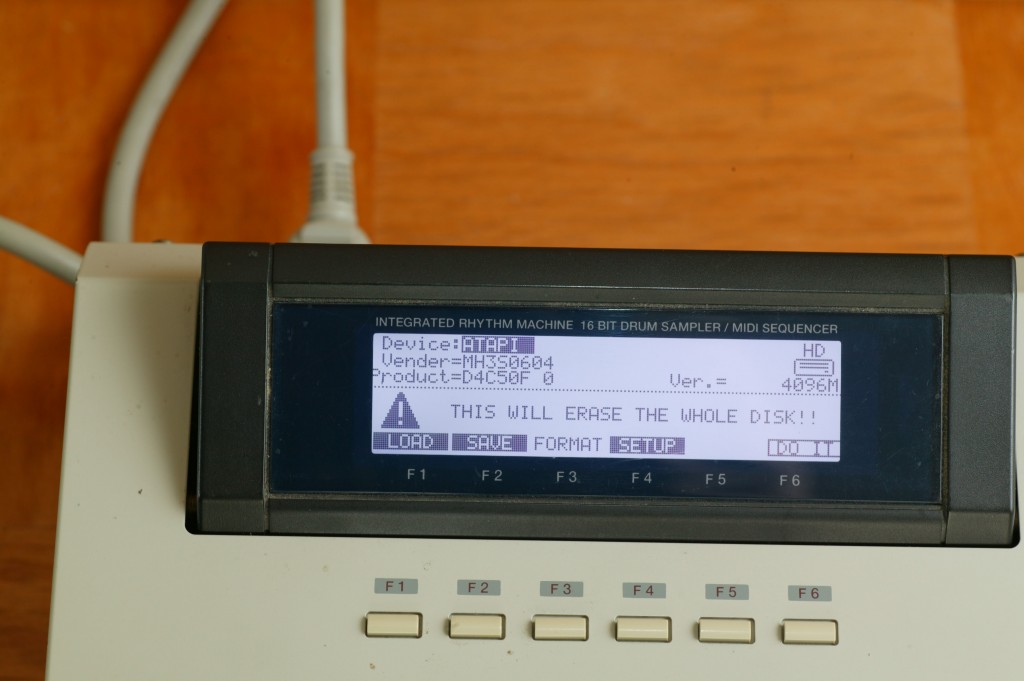
4GのMicroDriveをフォーマットして、使えるようにします。

保存してみます。保存も問題ないです。ただ、CFの容量が4GBなのに、1GBしか認識しません。これは仕様のようです。

一旦カードを取り出してみて、HOT SWAPができるかどうか試してみます。セーブしようとすると、フリーズしました。HOT SWAPは使えないようです。
これで、パソコンなどからWAV形式のフレーズサンプルなどを快適に使用できるようになりました。
ただ、StarTech製のCF-IDE変換アダプターの問題点もありました。
●MPC2000XLのフロッピー用の取り付けネジ穴が開いていない。
●アクセスLEDがベゼルに付いていない。(変換基盤には、LEDコネクターが付いています。)
●HOT SWAPができない。
この結果を参考にして、今後の弊社の開発に生かしたいと思います。
実は、現在、新しいMonsterシリーズの製品の開発が進行中です。次期新型は、できれば、HOT SWAPに対応したものにする予定です。今年中の試作を完成したい思います。乞うご期待です。